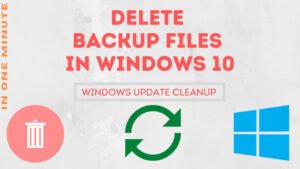Windows 10 gives you the freedom to create a new workspace(desktop) to keep the tasks separately. You can open or place the tasks/applications on the different workspace category-wise so that it does not get messed. And switch between these created workspaces whenever you want.
Create a new desktop on windows 10
You can create a new desktop AKA workspace in two different methods.
The first one is by pressing Control, Windows ![]() , and the D key altogether. It will create a new workspace and will go to the new workspace.
, and the D key altogether. It will create a new workspace and will go to the new workspace.
The second method is by clicking on the Task View button placed on the taskbar.
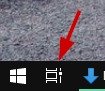
You will get an option to create a new desktop. Click on that to create a new desktop.
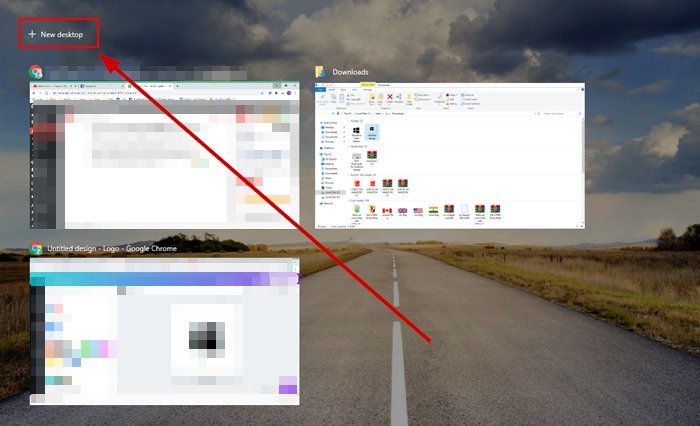
After creating the new desktop you will get an option to go to the newly created desktop/workspace.
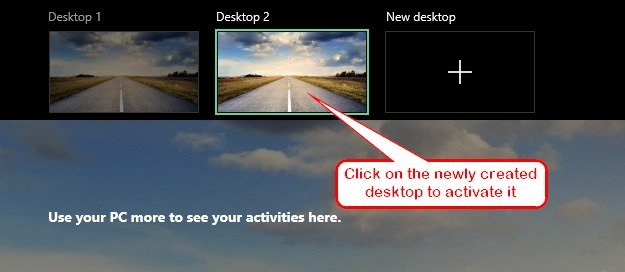
Switch between Workspaces / Desktops on Windows 10
While you are on a workspace you can switch to the other workspaces press the Control, Windows![]() , and the Arrow key. To go to the workspace on the right use the right arrow and for the left side workspace press the left arrow.
, and the Arrow key. To go to the workspace on the right use the right arrow and for the left side workspace press the left arrow.
Or, you can move between the workspaces by clicking on the Task View ![]() button placed on the taskbar. And select the workspace/desktop you want to go.
button placed on the taskbar. And select the workspace/desktop you want to go.
SEE ALSO: How to uninstall the Internet Explorer on Windows 10?
SEE ALSO: How to remove Microsoft account on Windows 10?
SEE ALSO: 3 Easy Methods to Show Hidden Files in Windows 10.
Windows 10 Task View key shortcut on Keyboard
The Task View![]() button is placed on the taskbar, just after the Start
button is placed on the taskbar, just after the Start![]() button. Button there is a shortcut for this button to activate it using the keyboard. Just press the Windows & the TAB key together on the keyboard to activate the Task View.
button. Button there is a shortcut for this button to activate it using the keyboard. Just press the Windows & the TAB key together on the keyboard to activate the Task View.
Close the multiple desktops on Windows 10
You can close the workspaces/desktops on Windows by going to the Task View. Click on the Task View button, or press Windows + TAB key together to activate the task View. On the Task View mode click on the close(cross) button to close a desktop.

Go to desktop on Windows 10
You can minimize the open windows one by one to go to the desktop. But, there are shortcuts to directly go to the desktops.
Method 1: Press the Windows![]() and D key together on the keyboard to directly go to the desktop.
and D key together on the keyboard to directly go to the desktop.
Method 2: Click on the extreme right part of the taskbar, which will let you directly access the desktop on Windows 10. You can move the mouse there and place the cursor there to see the desktop without going to the desktop.
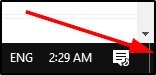
SEE ALSO: How to change DNS on Windows 10?
- Convert Multiple Images to Text using OCR using Python - November 10, 2023
- How to use WhatsApp on Android Tablet (Simultaneously) - September 1, 2022
- How to Cancel PayPal Subscriptions (recurring payments through PayPal)? - June 28, 2022