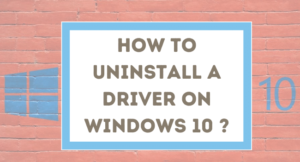MAC(Media Access Control) address is a unique identifier for devices(read more about MAC on Wikipedia). Typically every device consists of one MAC address. But, if your computer has more than one network adapters then there will be different the MAC addresses for each of the adapters.
Assuming your computer has an ethernet adapter and a Wi-Fi adapter. And the computer is connected to the Internet using any one of these adapters. In that case, you need to check the MAC address for that connected adapter.
Find MAC Address on Windows 10
You can find the MAC address of your Windows 10 computer using two simple methods without using any third-party application. In this guide, I have explained each of these methods with relevant images for your better understanding.
METHOD 1: Find MAC address on Windows 10 from Command Prompt
STEP 1: Open Command Prompt. You can open it simply by typing cmd on Run.
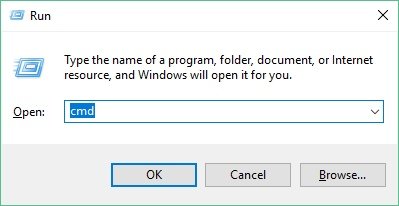
STEP 2: On Command Prompt type ipconfig/all and hit the Enter button.
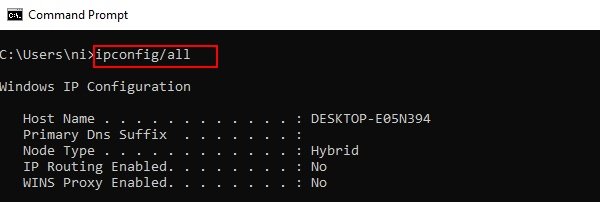
STEP 3: Now to find the MAC address you need to check it under the connected network adapter. Like, if the computer is connected using Wi-Fi then find the MAC address under that adapter. You will find the MAC address under the label Physical Address.
For the MAC address of the ethernet find the physical address under the Ethernet Adapter.
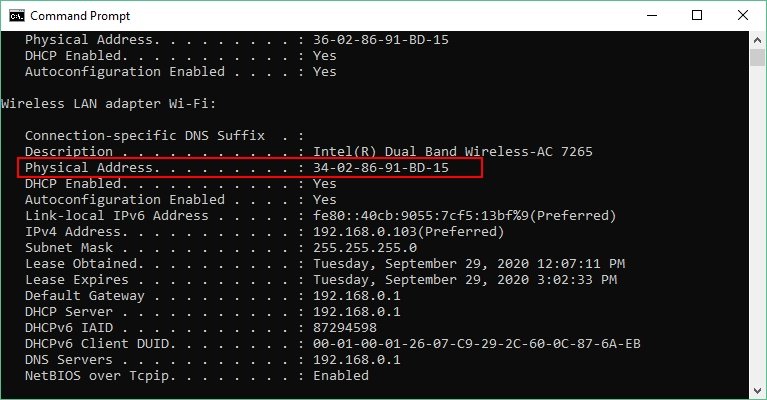
SEE: How to delete a Wi-Fi network on Windows 10?
METHOD 2: Find MAC address from Network properties on Windows 10
STEP 1: Open Settings on the computer. Find it under the Start menu.
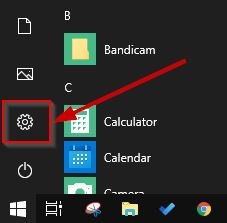
STEP 2: Go to the Network & Internet option under Windows Settings.
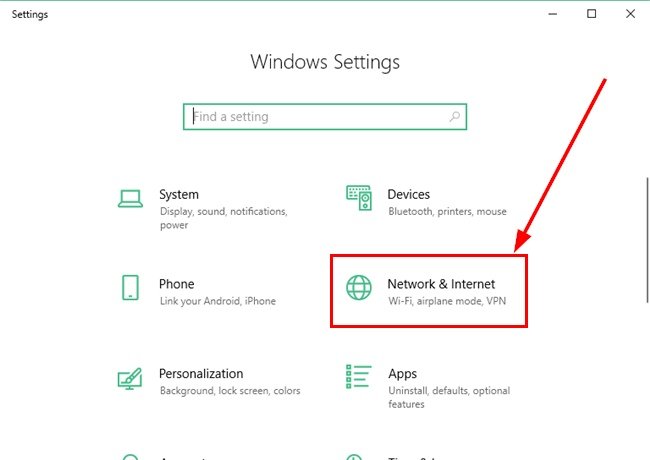
STEP 3: Under Network & Internet settings scroll on the window and find View your network properties. Go to that option.
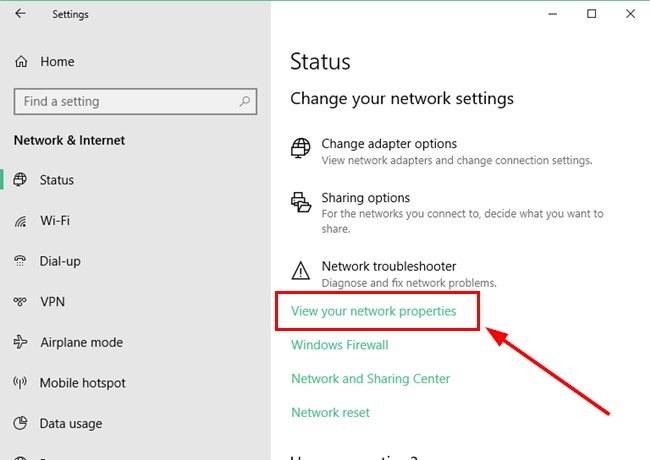
STEP 4: Now to find the MAC address of the computer check it under Wi-Fi if the computer is connected with the Wi-Fi adapter. If the computer is connected with the Ethernet adapter then find the MAC address under Ethernet.
You will find the MAC address under the label Physical address(MAC).
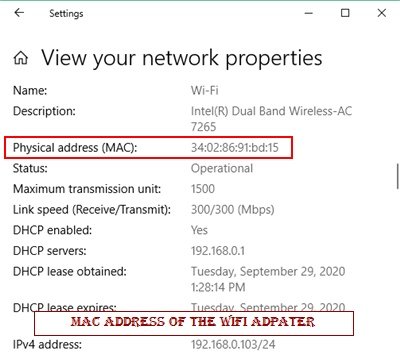
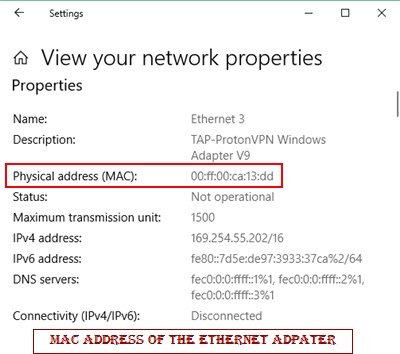
ALSO SEE:
- Convert Multiple Images to Text using OCR using Python - November 10, 2023
- How to use WhatsApp on Android Tablet (Simultaneously) - September 1, 2022
- How to Cancel PayPal Subscriptions (recurring payments through PayPal)? - June 28, 2022