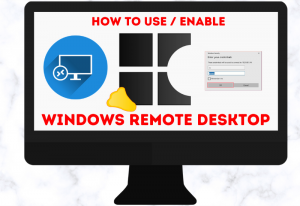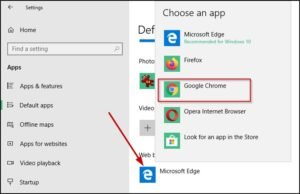DNS(Domain Name System) plays a vast role to show you the web-pages you on the browsers. What it actually does? Well, you already know that all the websites(domain names) are mapped with IP addresses. When you type a domain name on the address bar the DNS looks for the IP address for the domain name. This results to serve the web-page on your browser.
Should you change DNS on Windows 10?
If your ISP(Internet Service Provider) using a slow DNS provider(high response time) and it is causing a slow Internet connection to you then you must change it to a DNS with a low response time.
Some popular & FREE DNS Servers
There are many FREE DNS servers that you can use to speed up your Internet connection.
1 | Google public DNS servers
- Primary DNS server: 8.8.8.8
- Secondary DNS server: 8.8.4.4
2 | Cloudflare DNS servers
- Primary DNS server: 1.1.1.1
- Secondary DNS server: 1.0.0.1
3 | Verisign public DNS Servers
- Primary DNS server: 64.6.64.6
- Secondary DNS server: 64.6.65.6
You can find more FREE public DNS servers here.
How to change DNS on Windows 10?
- Right-click on the start menu.
- Click on Network Connections.
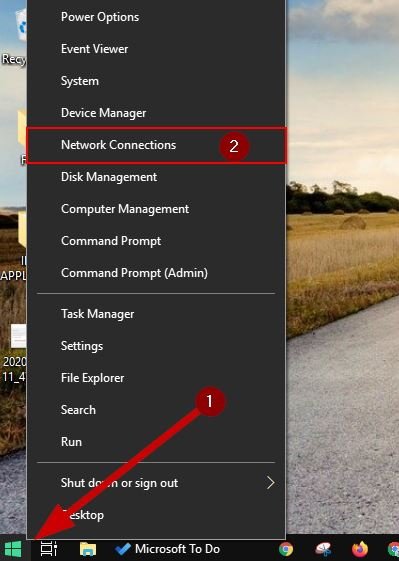
- Click on Change adapter options.
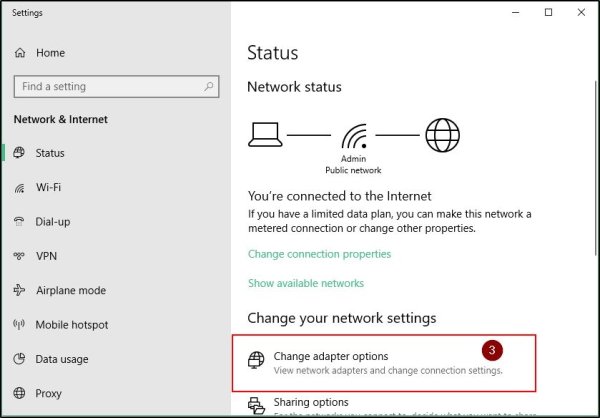
- Now you can see all the network adapters available on your computer. Right-click on the network adapter which is connected to the network.
- Click on Properties.
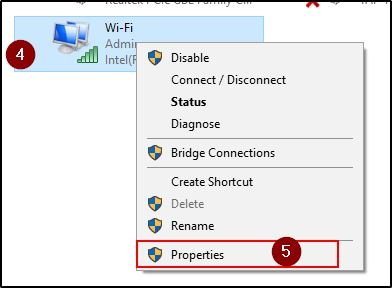
- Select Internet Protocol Version 4 (TCP/IPv4).
- Click on Properties.
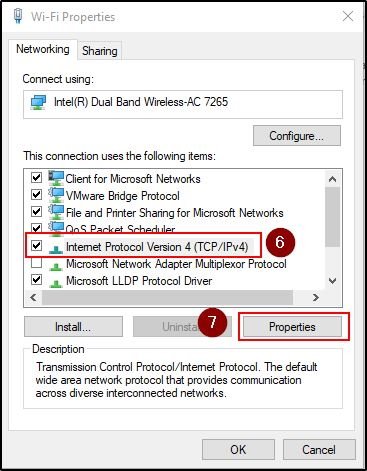
- Select Use the following DNS server addresses.
- Enter new DNS server addresses on the preferred and alternate DNS server field (Primary & Secondary DNS server accordingly).
- Click on the OK button.
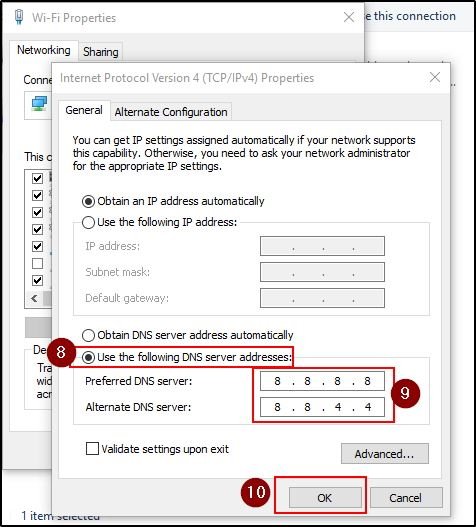
That is all. You successfully changed the DNS on your Windows 10 computer.
- Convert Multiple Images to Text using OCR using Python - November 10, 2023
- How to use WhatsApp on Android Tablet (Simultaneously) - September 1, 2022
- How to Cancel PayPal Subscriptions (recurring payments through PayPal)? - June 28, 2022