You can remove the Microsoft account from your Windows 10 computer, and log in to the computer by a local user account. For this, you have to create a local account first on your Windows 10 computer and after that, you can remove the Microsoft account.
Go through the steps below to remove Microsoft account from windows 10 computer.
1. Create a Local Account
To create a local account you need to open the Windows Settings panel. From the Start menu click on the Settings icon. Or you can search on for the Settings by typing Settings on the windows start menu search.
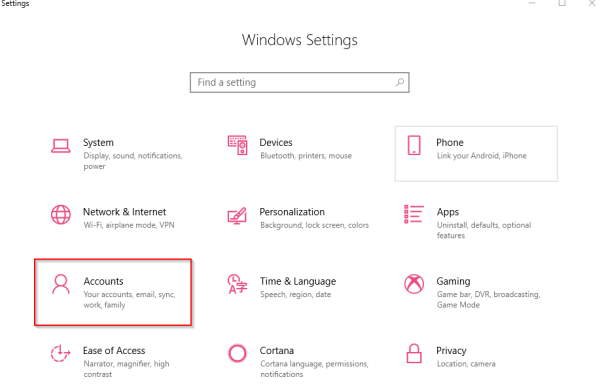
On the Settings Panel click on the Accounts menu. When you will be able to see your accounts.
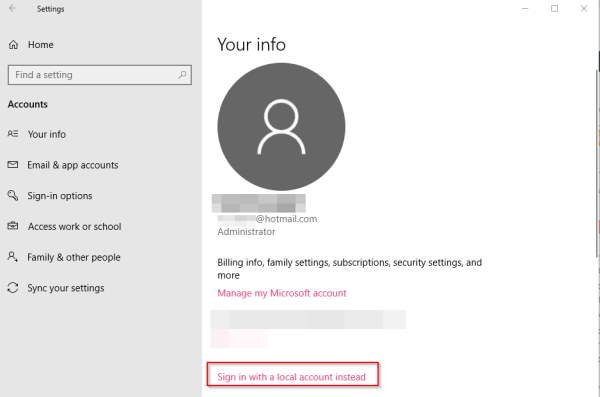
Click on the Sign with a local account instead as on the image above. It will ask you to enter the password for the account. Enter the password and click on the Next button.

On the next screen, you have to create a Local account, which will be used to login to your Windows 10 computer.

Enter your desired username, password(confirm the password) and a password hint to create a new Local account. After that click on the Next button.
You will be asked to sign out from the Microsoft account on the next screen.

Click on the Sign out and finish button. You will be signed out from the account. And it will ask you to sign in with the local account you just created. Sign in with the password for the local account.
Next thing is to you have to remove the Microsoft account from the Windows 10 computer.
READ ALSO: Guide to be safe on the Internet.
2. Remove Microsoft account from Windows 10
To remove the Microsoft account open the Settings page and go to the Accounts option.
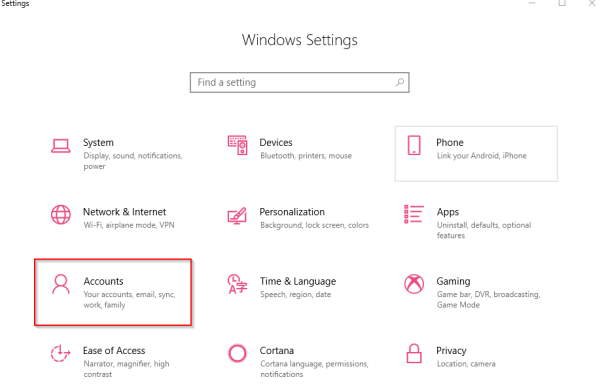
On the accounts page click on the Email & app accounts from the left pane.

Under the Email & app accounts, you can see the Microsoft account that is added with the Windows. Click on the email account and click on the Manage button.

On Manage window yo have to click on Remove this account from this device.
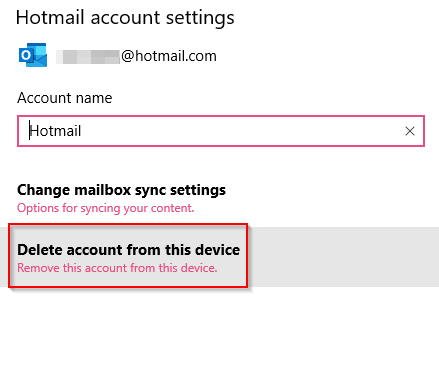
It will ask for your confirmation once, click on the Delete button at the bottom of the window.
Now the Microsoft account is delete from the Windows machine.
But you can see the Microsoft account under Accounts used by other apps under Email and app accounts as the image below.

It means the account is logged in with some applications on the Windows computer. You can leave it to function the applications properly. Or you can remove the account from applications also. To do so click on the account and it will give you an option to remove the account. Click on the remove button and it will remove the Microsoft account for the applications.

The Microsoft account is now completely removed from your Windows 10 computer. You can also close your Microsoft account to completely remove the data(synced from the Windows computer) from Microsoft. Click here to close your Microsoft account.
- Convert Multiple Images to Text using OCR using Python - November 10, 2023
- How to use WhatsApp on Android Tablet (Simultaneously) - September 1, 2022
- How to Cancel PayPal Subscriptions (recurring payments through PayPal)? - June 28, 2022



