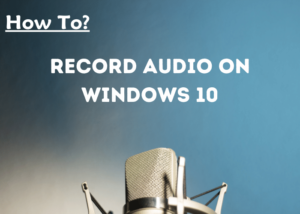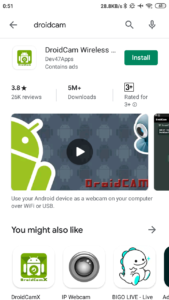We see lots of GIFs on social media and also some websites. The number of using GIFs is increasing these days. Because GIF is eye-catching.
You may saw GIFs created from a part of a video, movie clip, or some GIFs created from screen capturing of the computer screen. How these GIFs are created?
You can create GIF files easily from your computer. You do not need any high-end photo editing software to create or edit GIFs. A software application ScreenToGif is available for free to create GIFs for Windows users.
See below for the steps to create custom GIFs.

How to create a custom GIF?
Get ScreenToGif application
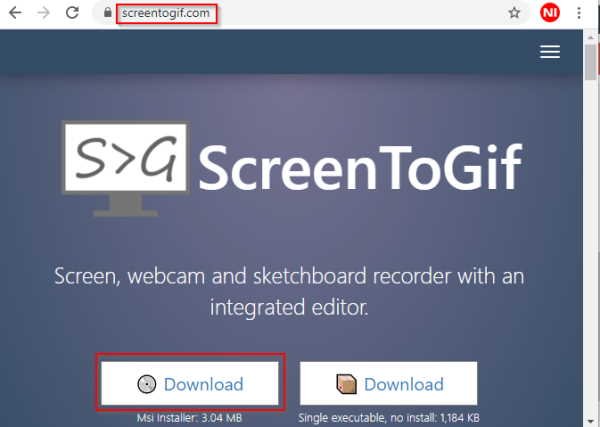
Download the ScreenToGif application from the official website. Click here to go to the official website.
After downloading install the application on your Windows computer.
Open the ScreenToGif application
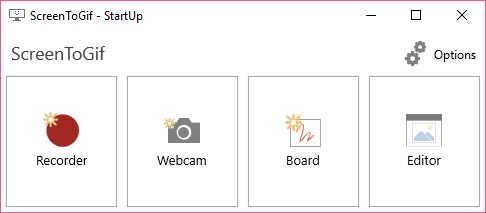
After opening the application you will see different options to create GIFs.
Recorder – By the Recorder option, you will be able to create GIFs by recording your screen/certain portion of the screen. Just like a screenshot, here it will save a GIF instead of a static image. Click here to know about the best Screenshot application.
Webcam- From the webcam option, it will record a GIF from your computer’s webcam. Normally you can capture videos or images from your webcam. Here you can save a GIF from your computer’s webcam.
Board– On the Board option, you will get a drawing type board, where you can write anything with the mousepad (like handwriting) and save it as a GIF.
Editor- The Editor will give you edit the GIFs. When you will record a GIF, the editor option will give you the chance you edit the GIF. You can remove any unwanted portion of the GIF, also can control the length of the GIF before saving it.
Create a GIF custom from Screen
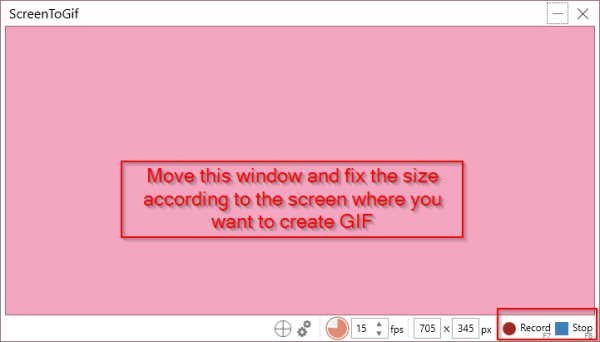
The recorder option will open a ScreenToGif window. You can resize the window and set it according to your choice. After that click on the Record button at the bottom right of the screen.
You can record GIFs from the videos on YouTube also.
After recording the GIF click on the Stop button at the bottom.
It will open the ScreenToGif Editor window. On this window, you can remove any portion from the recording before saving the GIF.
After all necessary editing, save the file as GIF. Now you can use this GIF anywhere on the Internet.
Create a custom GIF from Webcam
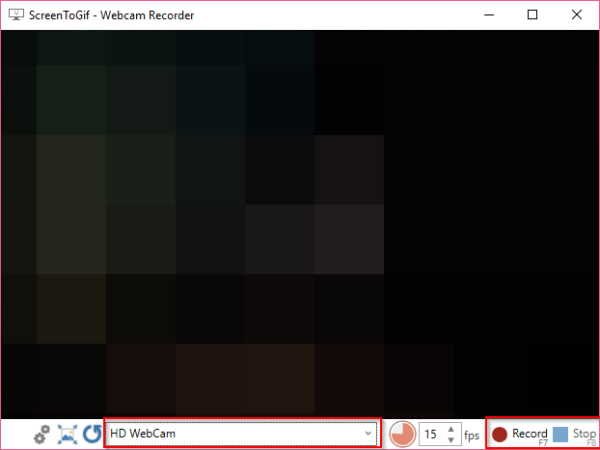
When you will open the Webcam to create your custom GIF, it will open a window where you can see the movements as the webcam detects. If your computer has antivirus software installed, it may ask your permission to allow the webcam to the ScreenToGif application.
You can select the webcam from the bottom if you have more than one webcam attached to the computer.
After setting up the camera and size of the recording start the Record. When you are done stop the recording.
It will open the ScreenToGif Editor window. On this window, you can remove any portion from the recording before saving the GIF.
After all necessary editing, save the file as GIF. Now you can use this GIF anywhere on the Internet.
Create a custom GIF by Mouse / Touchpad

You can create GIF by recording the gesture from the Touch-pad of your computer. You can write/draw something on the touch-pad or using your mouse.
The Board option will give you a window where you can write and it will record only when you will draw or write something.
When you are done click on the Stop button.
It will open the ScreenToGif Editor window. On this window, you can remove any portion from the recording before saving the GIF.
After all necessary editing, save the file as GIF. Now you can use this GIF anywhere on the Internet.
ScreenToGif Editor
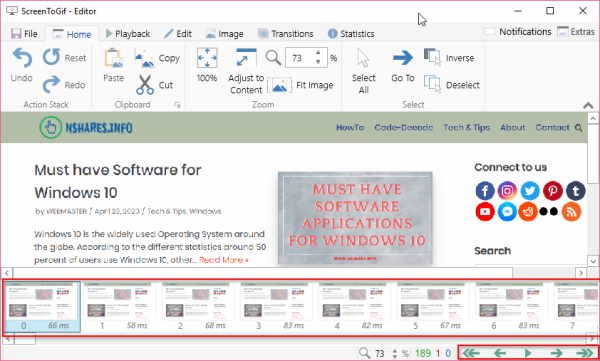
When you are done with the recordings, you can edit the GIF before saving it. You can remove any portion of the GIF simply by deleting the images from the bottom of the Editor window.
You can check all the images by the navigation button at the bottom of the window.
After making all the necessary editing save your GIF and share anywhere on the Internet.
Check this blog to know about Must have software applications for your Windows Computer.
If you know about the other applications to create custom GIF just like ScreenToGif you can comment below with your opinion. I will love to hear from you.
- Convert Multiple Images to Text using OCR using Python - November 10, 2023
- How to use WhatsApp on Android Tablet (Simultaneously) - September 1, 2022
- How to Cancel PayPal Subscriptions (recurring payments through PayPal)? - June 28, 2022