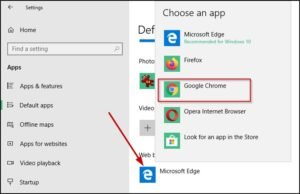Windows Remote Desktop allows you to connect any remote computer from yours. You can control the remote computer from your computer like TeamViewer remote access does for local computers under same network. If you are on Mac and you want to get remote access to a Windows computer, you can do that using the Remote Desktop application available for Mac. But before everything else you need to enable the Remote Desktop on the computer which you want to connect.
How to enable windows remote desktop?
- Open the Settings on your Windows computer. On the Settings panel open the System menu.

- On the System Settings click on the Remote Desktop from the left panel.
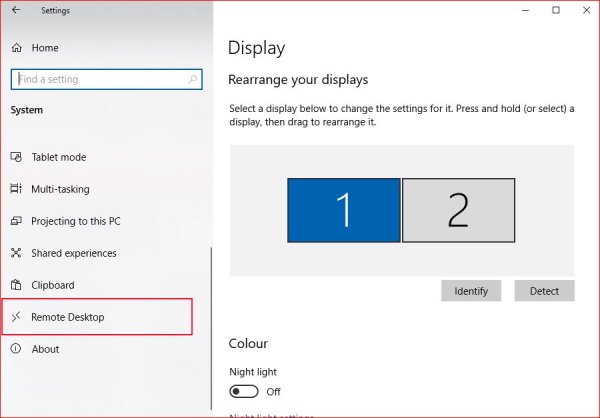
- Enable the Remote Desktop on the Remote Desktop screen.

- It will ask for the confirmation once. Confirm the enabling Windows Remote Desktop.

Windows Remote Desktop connection is now enabled for the computer. Now its time to access this computer remotely from another computer. For that, you need to get the IP address, username, and password of the computer.
To get the IP address of the computer open a Command Prompt window, type ipconfig and hit Enter. You will get the IP address of the computer under IPv4 address.
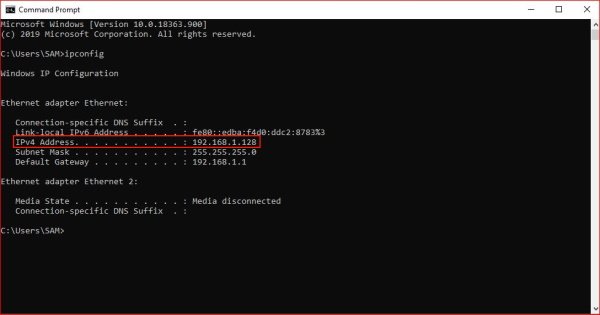
READ ALSO: How to remove Microsoft account from Windows 10?
How to connect windows remote desktop?
You have the IP address, username, and password of the computer which you want to get access remotely.
- If you are on a Mac you need to download the Microsoft Remote Desktop client from the Store, you can download from this link.
On a Windows computer, go to the Start menu on your computer and search for Remote Desktop. Open the Remote Desktop Connection application.
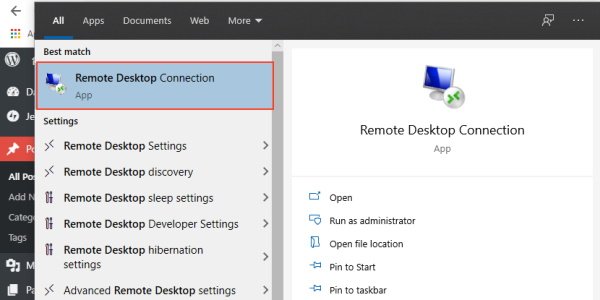
- Now type the IP address of the remote computer and click on the connect button.
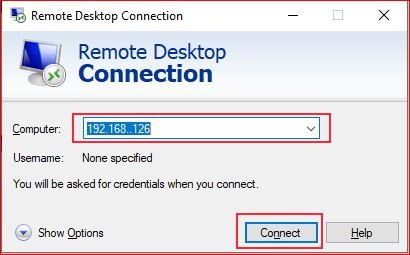
- Now it will ask for the username and password of the remote computer. Type the username and password of the remote computer and click on the OK button.

- On the first time of a connection of a remote computer it will show you a warning of the certificate. Check the ‘Don’t ask me again for connections to this computer‘ and click on the Yes button.

Windows Remote Desktop is now successfully connected. Now you have access to the remote computer. And the remote computer’s screen will be locked.
READ ALSO: Must have Software applications for Windows 10

Always you can ask me your queries in the comment section below or directly contact me. I will be happy to resolve your queries.
Frequently Asked Questions about Windows Remote Desktop
Do I need a Windows 10 Pro for remote desktop?
Yes, you need a Professional or Enterprise version of Windows 10 to enabling Windows Remote Desktop. For the Windows 10 Home version Windows Remote Desktop is not available.
Why can not I RDP to my computer?
You need to check the Windows version you have installed on your computer. If you have a Windows 10 Home version installed, you can not do this.
Can I RDP from Windows 7 to Windows 10?
Yes, you can access Remote Desktop from a Windows 7 computer to a Windows 10 computer.
Can you remote desktop to a computer that is turned off?
No, if the computer is turned off, you can not get access to the remote desktop. For the remote desktop connection the computer need to be turned on and connected to the network.
- Convert Multiple Images to Text using OCR using Python - November 10, 2023
- How to use WhatsApp on Android Tablet (Simultaneously) - September 1, 2022
- How to Cancel PayPal Subscriptions (recurring payments through PayPal)? - June 28, 2022