With the TeamViewer, you can connect a computer remotely over the Internet or under the same network. You can transfer files between the computers and make voice communication with the person sitting on the remote computer. If you are connecting a remote computer within the same network you can use Windows Remote Desktop, it is an inbuilt application for the Microsoft Windows Computers.
Both computers need the TeamViewer application to connect. It works on Windows PC, Mac, Linux, Chrome OS, Android, and iOS. This means you can connect a device with TeamViewer running with any Operating System.
How to use TeamViewer
- Download the TeamViewer application from the official website. You can download it from this link. Select your Operating system type and download.
- Run the downloaded TeamViewer application to install it on the computer. Select The Default Installation and Personal/Non-commercial use.
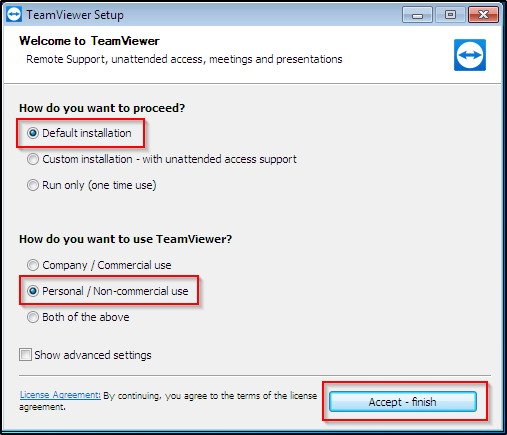
- After completing the installation, the application will open. On the application window, you can see an ID and a password to connect to it via another computer.
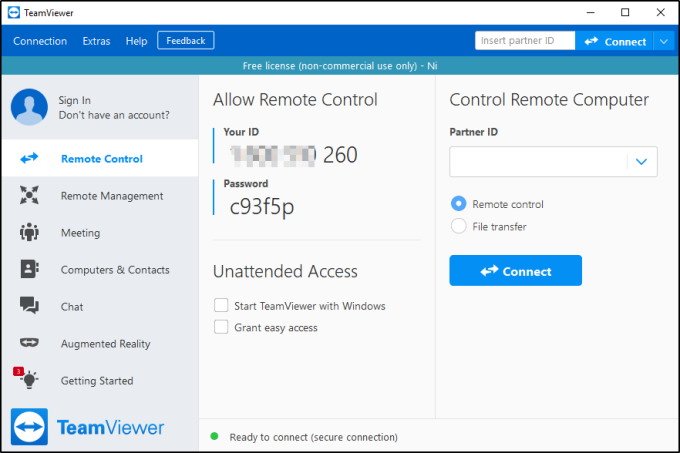
- You need to configure all computers in the same way. To connect another computer you need to put the TeamViewer ID of the remote computer on the Partner ID textbox. And click on the Connect button.
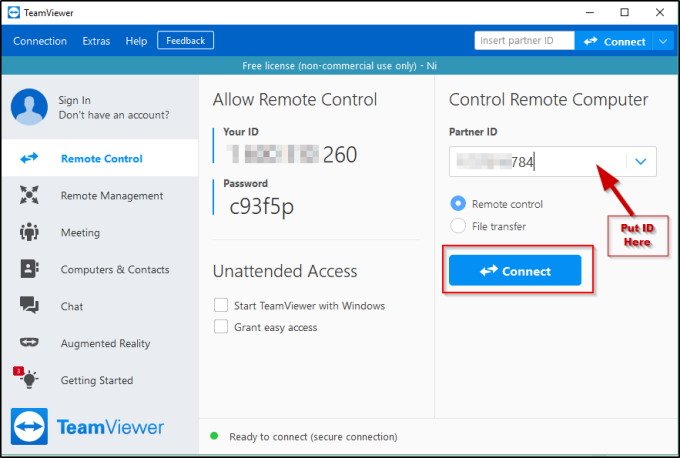
- It will ask for the password of the remote computer’s TeamViewer. Enter the password and click on the Login button.
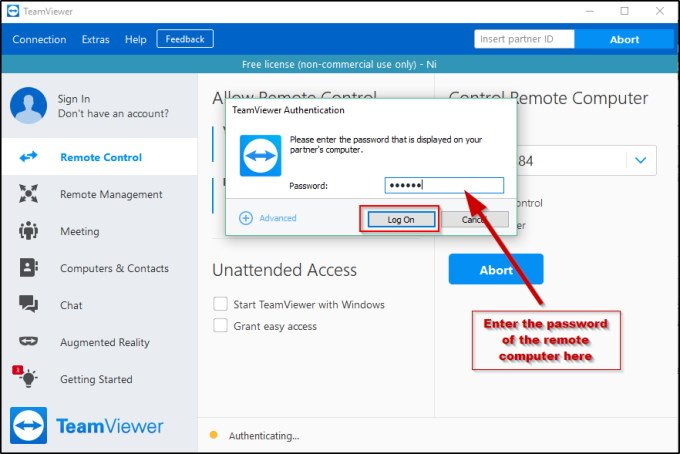
- If the connection goes successful, you can see the remote computer’s screen. Now you have full control of the remote computer.
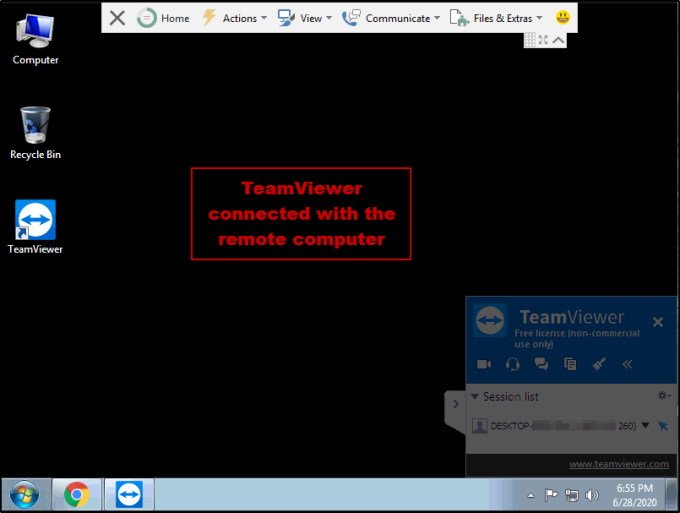
How to use team viewer within a local network
You can connect a computer with TeamViewer within s local network without using the Internet connection. You can enable this from TeamViewer Settings.
TeamViewer has two different options for connecting a computer within the same network. One will work for the local network only and disconnect the TeamViewer connections from the Internet and another will accept connections from the Internet and local networks. How to enable this?
- Go to Options under the Extras menu. It will open the TeamViewer options page.
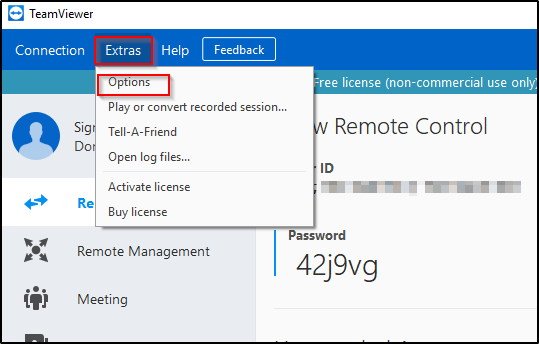
- Under the General enable the Incoming LAN connections.
a) accept : will enable LAN connections along with the connections over the Internet.
b) accept exclusively : will enable the LAN connections and disable connections over the Internet.
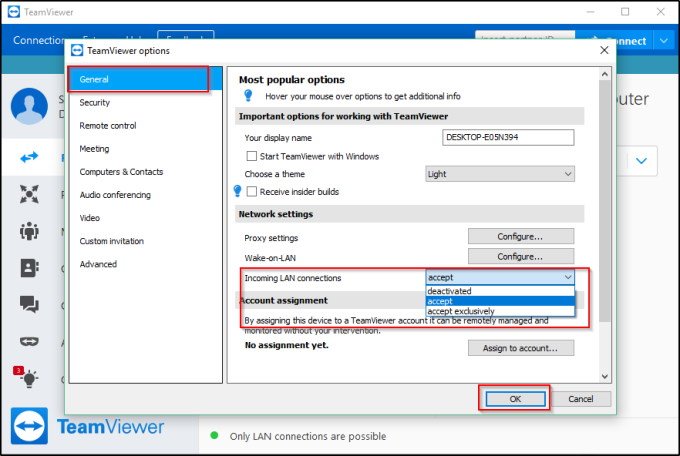
- If you have selected the accept the remote connection can be done using the IP of the computer.
You can get your computers IP from the Command prompt, type ipconfig you will get the IP of the computer.
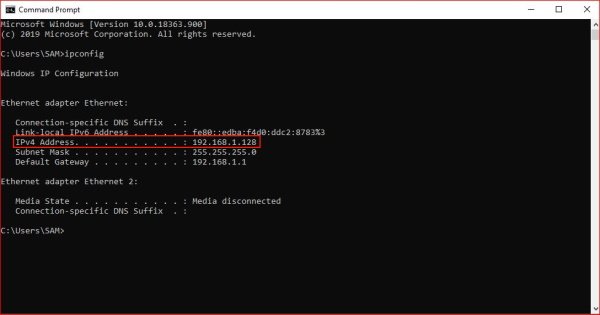
- If you have selected the accept exclusively option, you can see the IP address on the Your ID text box.
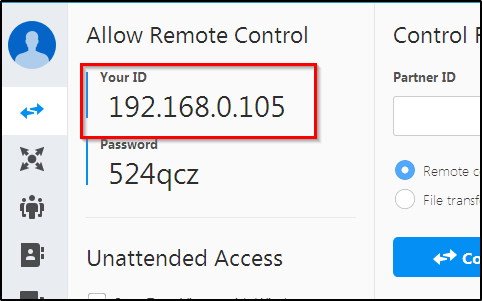
How to control PC from mobile using TeamViewer
You can control a PC from mobile using the TeamViewer application for mobile.
- Download the TeamViewer application for mobile. If you are on iOS download it from the Apple app store, for android devices download it from Play Store.
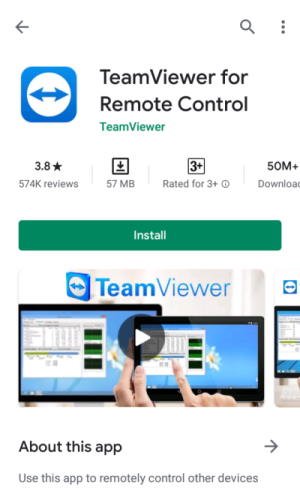
- Open the application, enter the Partner ID from the PC and click on REMOTE CONTROL.
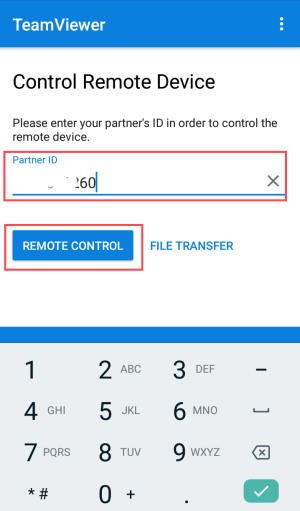
- It will ask for the password of the PC’s TeamViewer, enter the password. Now you can control the PC from the mobile.
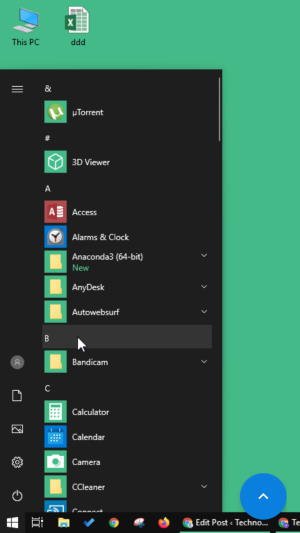
How to connect mobile from PC using TeamViewer
You already know how to control PC from mobile using TeamViewer. You can do the reverse, connect your mobile from the PC using TeamViewer.
- Download the TeamViewer QuickSupport application for your mobile. For iOS download from this link and for android mobile download from this link.
- Open the TeamViewer QuickSupport application on your mobile. You can see an ID. Now on the PC’s TeamViewer connect the mobile using this ID.
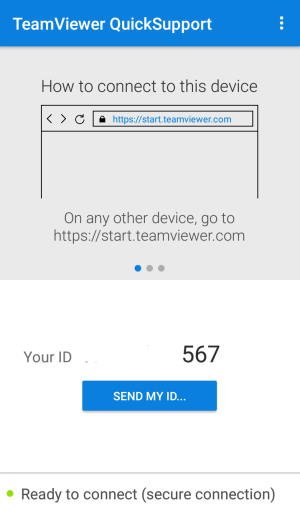
- Now, you have to allow the connection on the mobile device.
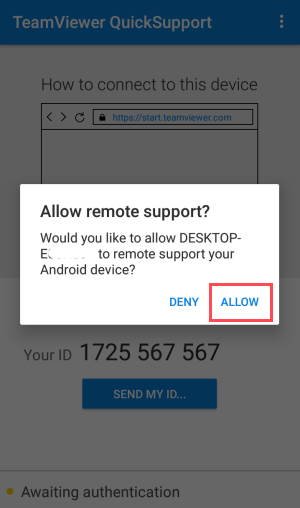
- On the mobile screen it will ask for permission to share the screen with the remote computer. Click on the START NOW button to start sharing your screen.
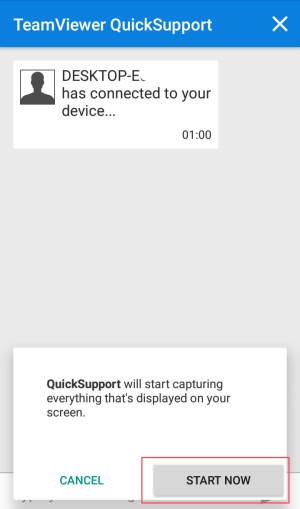
- Now, the connection from PC to mobile via TeamViewer established.
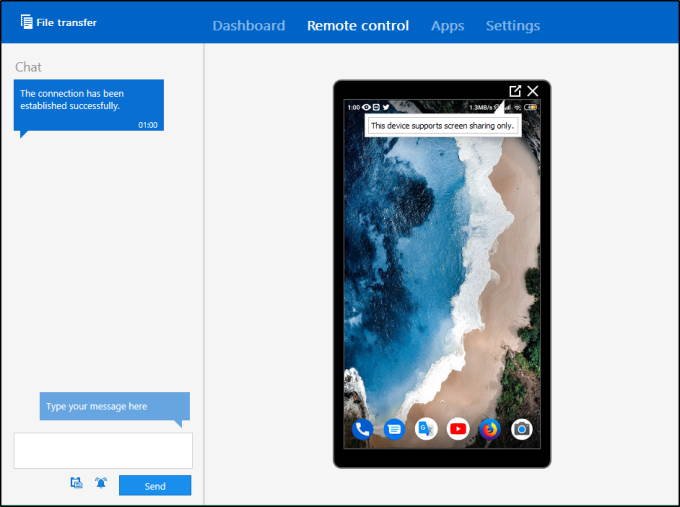
How to set TeamViewer permanent password
Normally TeamViewer generates a new password for a new session. but, you can set a TeamViewer permanent password for unattended access and use this password for every session.
- Click on the refresh icon on the password box, and select Set personal password.
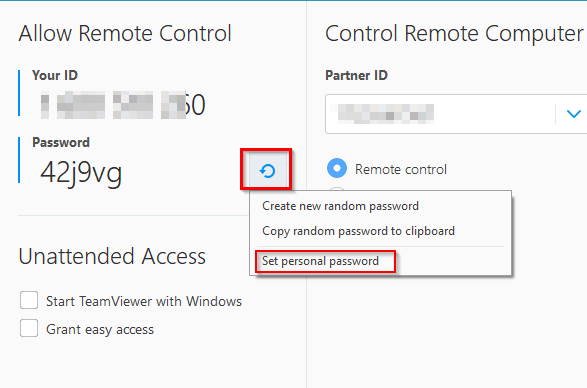
- Under the Security tab set a password for unattended access and press the OK button. Now each time you can use this password to get access to the remote computer.
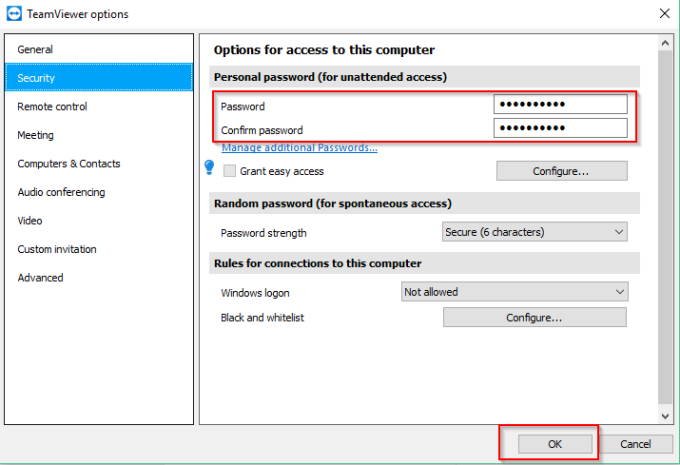
For any queries, you can comment below or can directly contact me.
- Convert Multiple Images to Text using OCR using Python - November 10, 2023
- How to use WhatsApp on Android Tablet (Simultaneously) - September 1, 2022
- How to Cancel PayPal Subscriptions (recurring payments through PayPal)? - June 28, 2022




