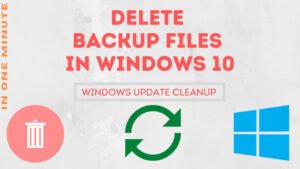The Windows Sticky Keys feature helps the users to press key combinations if someone finds it hard to press the combinations at once. As the combination of copy, something is Control + C, for this, you need to press the C key holding the Control key.
Now if the Sticky Keys is turned on you can use the combination by pressing the keys one by one, you do not need to hold the Control key while pressing the C key. Just press the Control key once and after that press the C key.
The Sticky Keys feature on Windows 10 can be turned on by pressing the Shift key five times in a row. This is default settings for all Windows 10 computers.
In this guide, I have explained three different methods to turn off the Sticky Keys in Windows 10 computer. Follow one of these methods which you find easy…
How to Turn Off Sticky Keys shortcut from Ease of Access?
You can turn off the Sticky Keys shortcut so that it does not invoke when you accidentally press the Shift key five times in a row. You will find this setting under the Windows Ease of Access.
- Open the Windows 10 Settings. From the Start menu click on the Settings button.

- Click on the Ease of Access on the Windows Settings.
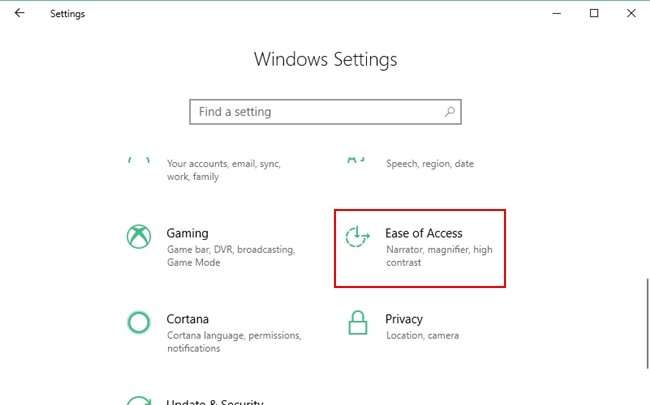
- Under the Ease of Access settings select the Keyboard option from the left menu. Find the Use Sticky Keys option. Here you need to remove the tick from the Allow the shortcut key to start Sticky Keys.
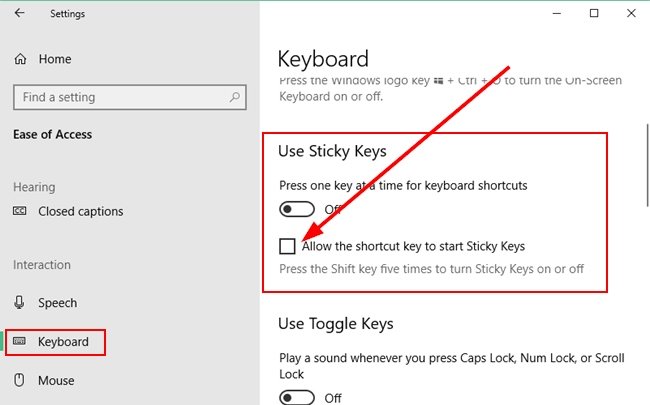
Next time whenever you press the Shift key five times in a row it will not start the Sticky Keys.
If you want to turn off the Sticky Keys when it is turned on press the Shift key five times in a row again and it will be turned off.
SEE ALSO: How to Find the MAC Address on Windows 10?
Disable Sticky Keys in Windows 10 Registry
You can turn off Sticky Keys from the Windows Registry. Remember, any wrong settings in Windows Registry may malfunction the Windows, so always take a backup of the Registry if you are not sure about what you are going to do.
Let’s see how you can disable Sticky Keys in Windows 10 registry…
- Open Windows Registry Editor. Open Run and type “regedit” and click on the OK button.
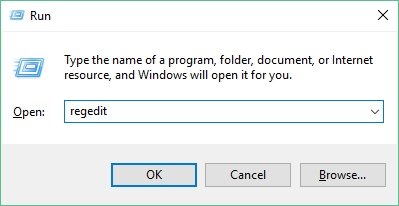
- On Windows Registry editor navigate to…
>HKEY_CURRENT_USER
>Control Panel
>Accessibility
>StickyKeysOpen Flags on the list of values under StickyKeys, change the Value data to 506 and click on the OK button.
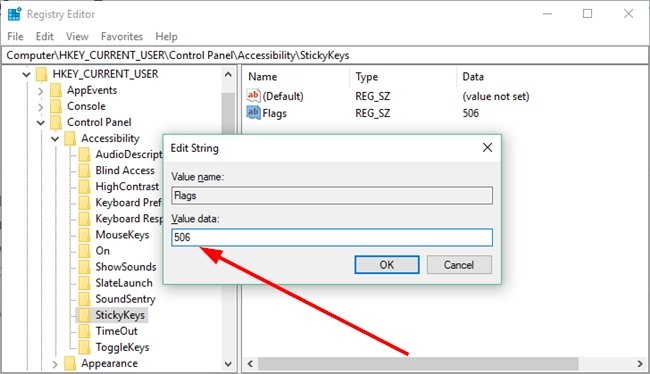
- Again navigate to…
>HKEY_CURRENT_USER
>Control Panel
>Accessibility
>Keyboard ResponseOpen Flags on the list of values under Keyboard Response, change the Value data to 122 and click on the OK button.
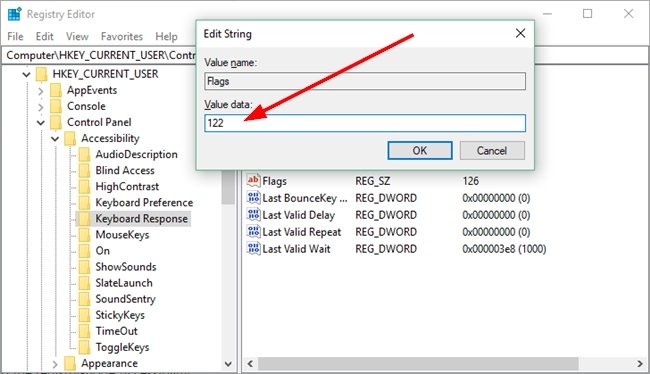
- Again navigate to…
>HKEY_CURRENT_USER
>Control Panel
>Accessibil
>ToggleKeysOpen Flags on the list of values under ToogleKeys, change the Value data to 58 and click on the OK button.
How to Turn Off Sticky Keys when the Computer is Locked?
If somehow the Sticky Keys turns on on the lock screen you can turn it off by the following steps…
- Click on the Ease of Access at the bottom-left of the screen.
- Turn off the Sticky Keys settings from the pop-up list.
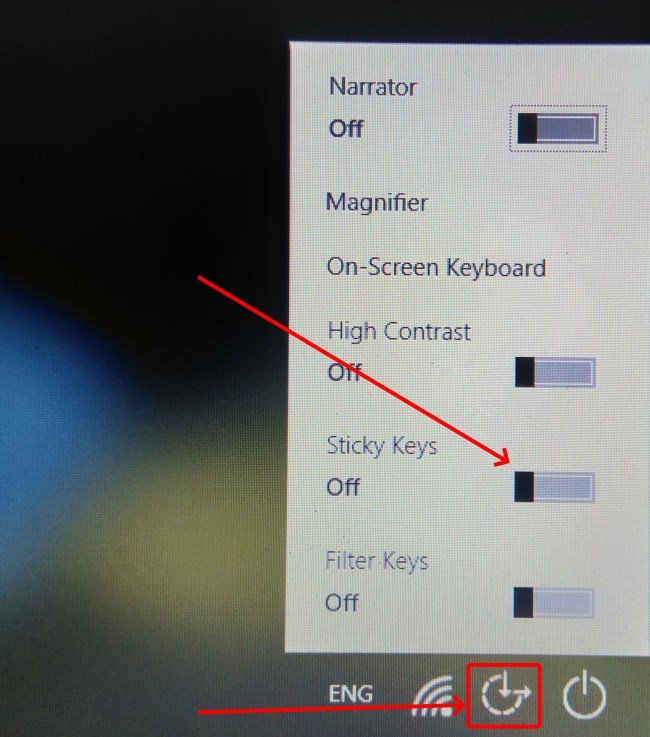
Comment below to let me know which method is worked for you. And if you know any other methods to get this job done then let me know.
Related Guides May Help You:
- Convert Multiple Images to Text using OCR using Python - November 10, 2023
- How to use WhatsApp on Android Tablet (Simultaneously) - September 1, 2022
- How to Cancel PayPal Subscriptions (recurring payments through PayPal)? - June 28, 2022