In this absolutely easy guide, you can learn how to find Wi-Fi password on Windows 10 computer. Here I have explained two different methods for this task, one is from Windows Network & Internet settings, and another is using the Command Prompt.
From Network & Internet settings you can only see the Wi-Fi password which is currently connected with the computer. But, if you need to find the password of any Wi-Fi network saved on the computer then you have to use the method of finding the Wi-Fi password using Command Prompt.
Find Wi-Fi Password on Windows 10 from Network and Sharing Center
From the Network and Sharing Center under Network and Internet settings, you can find the Wi-Fi password of the Wi-Fi that is currently connected with the computer.
This method also works on Windows 7 and Windows 8 computers beside Windows 10 computers. Lets see the step-by-step process.
- Open Settings of the Windows 10 computer. You can find the Settings under the Windows start menu.

- Click on the Network & Internet option on the Windows Settings windows.
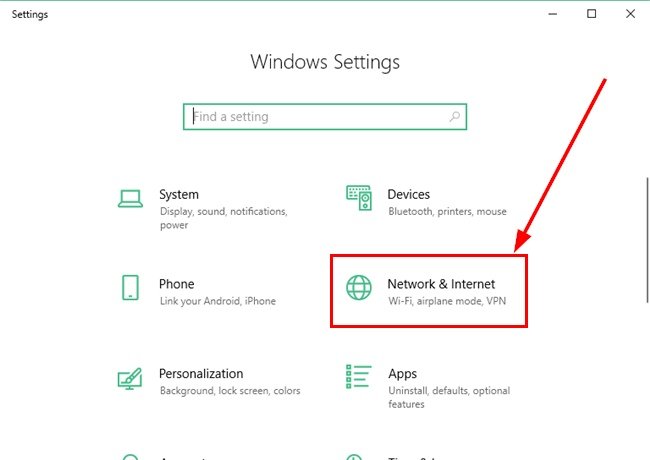
- On the Network & Internet window, you need to select the Network & Sharing Center under the Status menu.
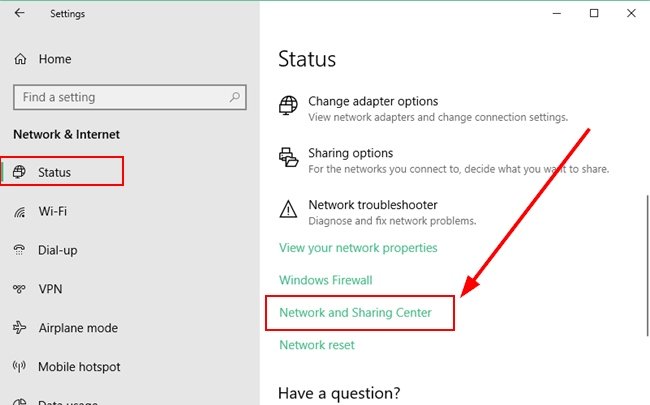
- On Network & Sharing Center click on the network name under Connections.
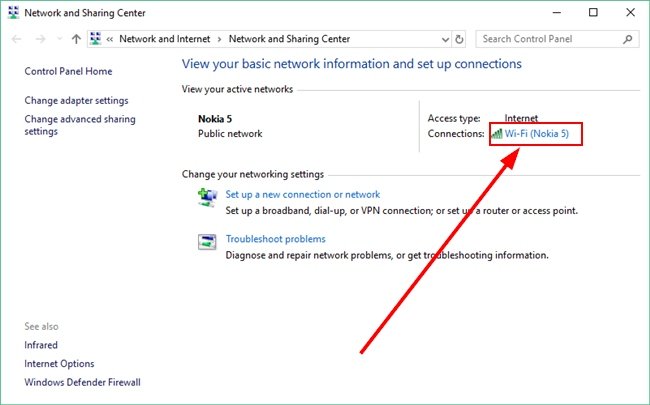
- On the Wi-Fi status window click on the Wireless Properties button.
- No on the Wireless Network Properties select the Security tab and check the Show characters box.
Now you can see the Wi-Fi password on the Network security key.


SEE ALSO: How to delete a Wi-Fi network on Windows 10?
Find Wi-Fi Password on Windows 10 from CMD(Command Prompt)
Using Command Prompt(CMD) you can find the password of the Wi-Fi networks which are saved on the computer. For this, you need to open Command Prompt with the Administrator privilege. Let’s see the step-by-step guide…
- On Windows menu search for Command Prompt, right-click on the Command Prompt icon and select Run as administrator.
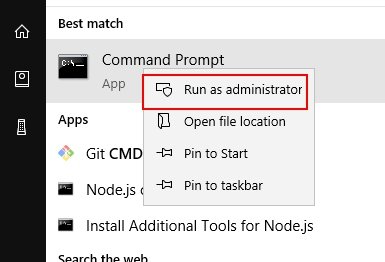
- On the Command Prompt window type the following command and press the Enter button on the keyboard. Remember to replace the ‘Hotspot‘ with your Wi-Fi network name.
netsh wlan show profile Hotspot key=clear
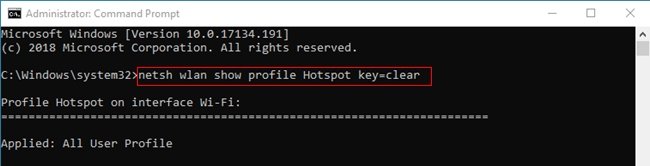
- Under the Security settings on the Wi-Fi network properties, you can see the Wi-Fi password on the label Key Content.
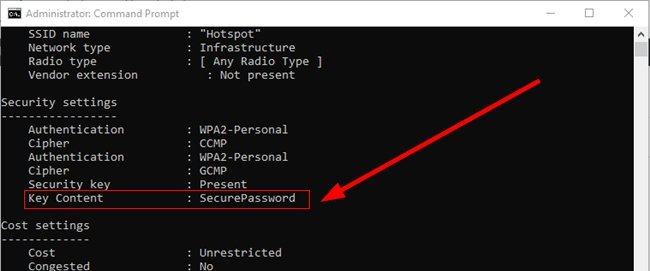
RELATED WINDOWS 10 TUTORIALS:
- 3 Methods to Show Hidden Files on Windows 10.
- How to Block an Application from Accessing the Internet.
- How to Record Audio on Windows 10.
- Convert Multiple Images to Text using OCR using Python - November 10, 2023
- How to use WhatsApp on Android Tablet (Simultaneously) - September 1, 2022
- How to Cancel PayPal Subscriptions (recurring payments through PayPal)? - June 28, 2022



