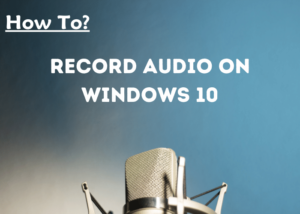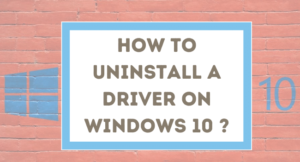If you block an Application from Accessing the Internet it will not be able to communicate with the Internet even if your computer has an active Internet connection.
So why you will need to block Internet connection for applications? When you do not want to update an application that may break the current functionality. Because some applications get automatic updates in the background and sometimes the updates create a mess of the current functionalities.
Or, you want to block Internet access for some of the programs on your Android phone with an active Internet connection. Like you do not want to get messages on WhatsApp for a certain period but you need the Internet to be active on the phone.
In this guide, I have explained how you can block Internet access for any program on Windows computer and Android devices.
Block an Application from Accessing the Internet on a Windows computer
You can block the Internet connection for an application on your Windows computer in different methods. Here I have explained two methods, one is from Windows Firewall settings, and another is by installing an application on the Windows computer.
1. Block an Application from Accessing the Internet by Windows Firewall
You can simply block an application using from accessing the Internet by creating a new rule on Windows Firewall. Let’s see the step-by-step process…
- Open Windows Firewall.
You will find this under Network & Internet settings under the Settings. Or, you can search for Windows Firewall on the Start menu to open it.
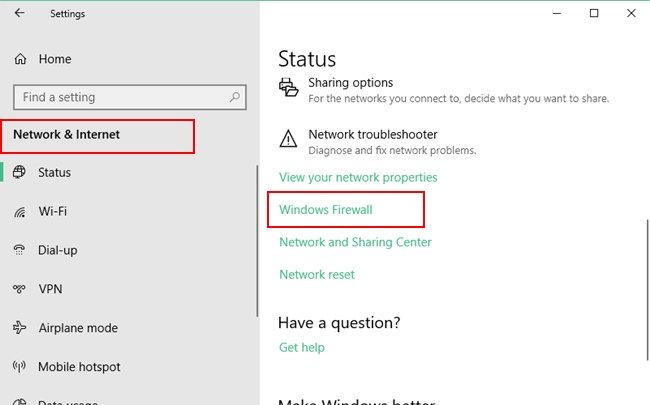
- On Windows Firewall select the Advanced settings.
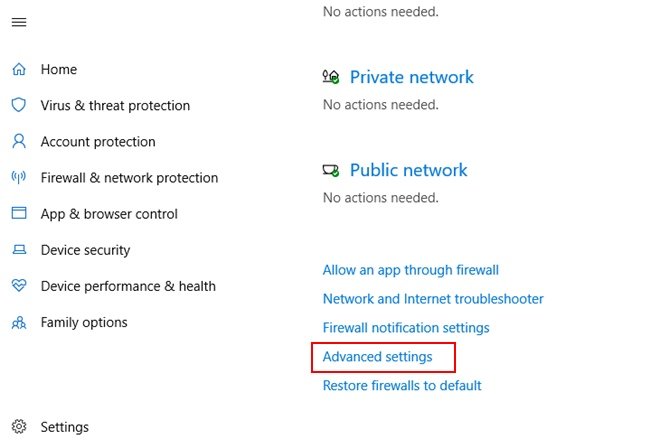
- At the left panel click on the Outbound Rules option.
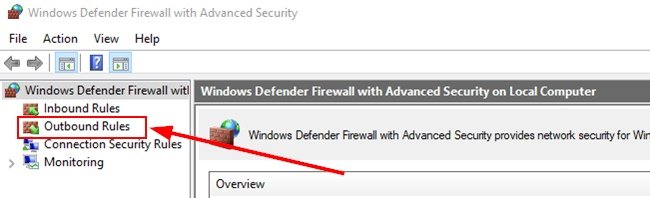
- Under the Actions tab click on New Rule… It will open the New Outbound Rule Wizard window.
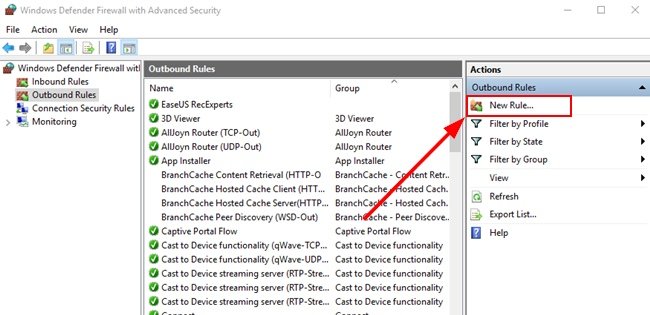
- On the New Outbound Rule Wizard window select the Program option if it is not selected already. Then click on the Next button.
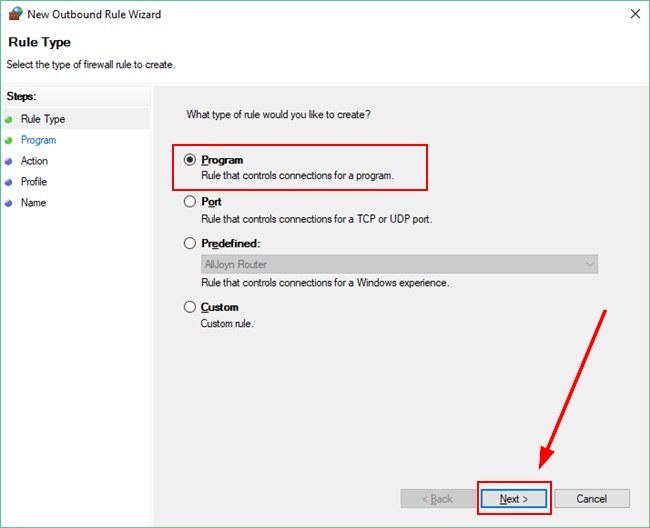
- Now you have to select the program you want to block from accessing the Internet. Click on the Browse button and select a program.
Normally you will find all the programs/applications under the Program Files or Program Files(x86) directory under the C drive of the computer. Select the application file(.exe) from that program directory and open it.
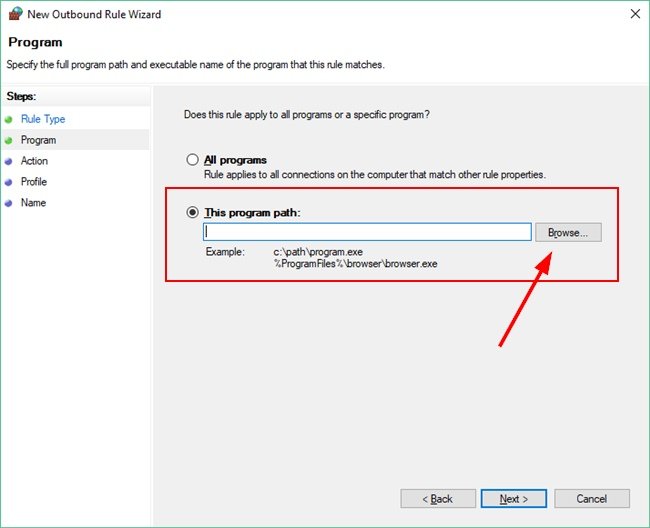
Like on the below screenshot I have selected Skype.exe from the directory to disable Internet access for Skype. You can any program you want/need, and go to the next step by clicking on the Next button.
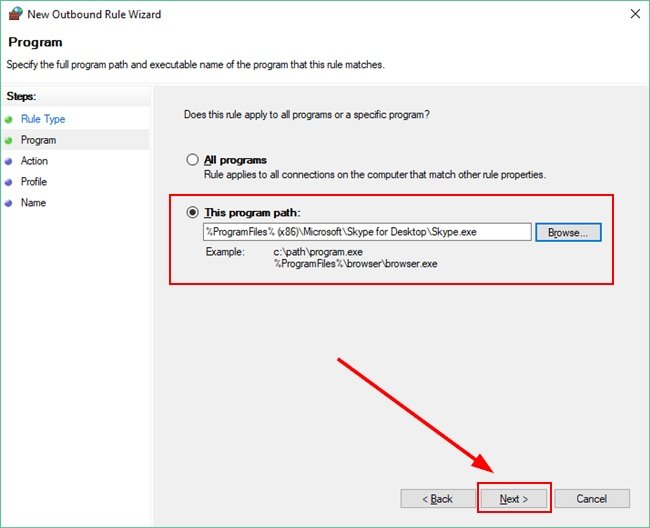
- Select Block the connection option if it is not and continue to the next step.
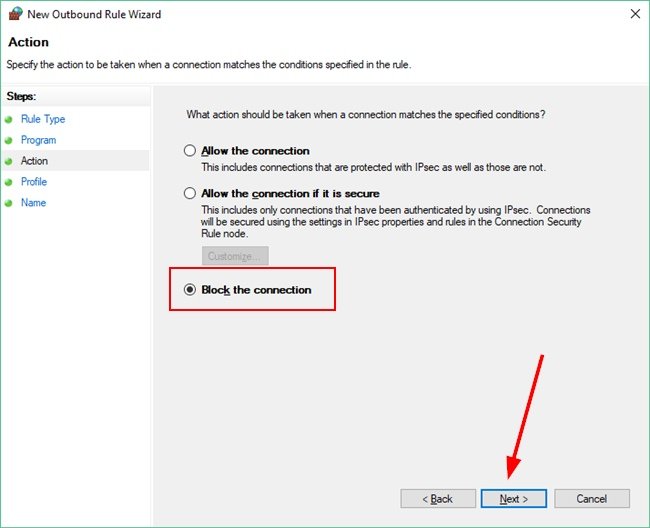
- Select all the network types to block the selected application from accessing Internet on every network connections.
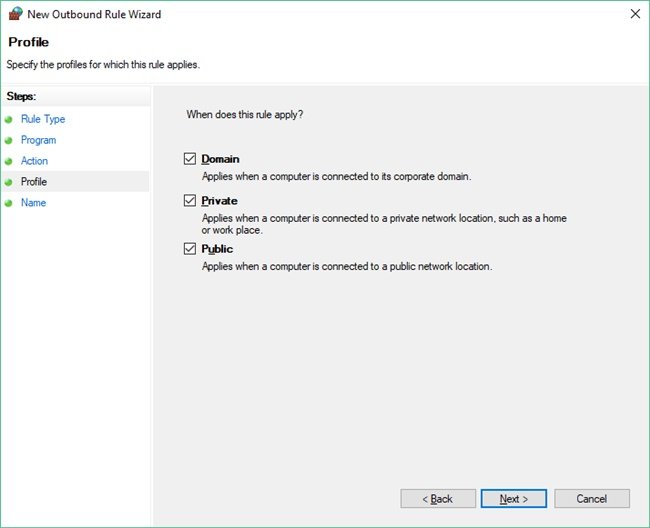
- Write a name for the rule and optionally you can set a description for the rule. And finally, click on the Finish button to complete the rule creation process.
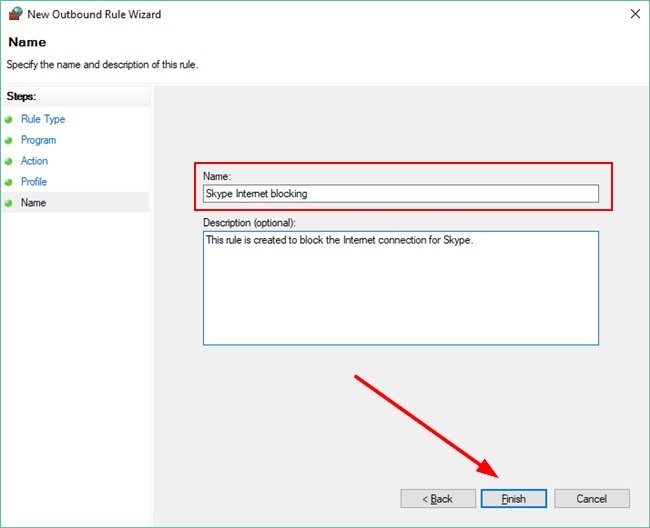
Now under the Outbound Rules, you can see the newly created rule. It will block Skype from accessing the Internet. You can disable or delete the rule if you want to give that program access to the Internet.
Using this process you can block the Internet access of any program installed on your computer.
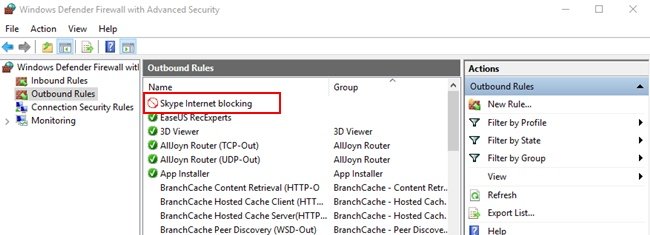
SEE: How to block websites on Google Chrome?
2. Block an Application from Accessing the Internet without Windows Firewall settings
You can block an application from accessing the Internet without Windows Firewall settings. But for this, you need to install an application named Surfblocker.
On the application, you just need to add the programs for which you want to block Internet access. Let’s see the step-by-step process…
- Download and install the Surfblocker application on the computer.
- You need to set a password for this program. It will ask you to set a password on the first startup.
- Now check the option Block selected websites and services only and click on the option Select what to block to select the applications to block from accessing the Internet.
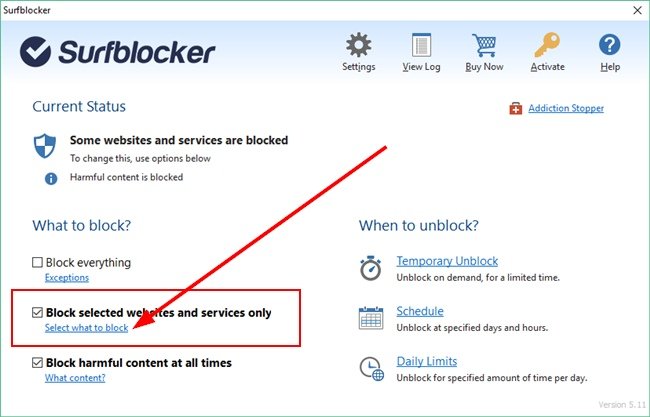
- Now add an application by selecting it from the Program Files directory. You need to add the .exe file of the program. Like in the below picture I have added Firefox to block its Internet access.
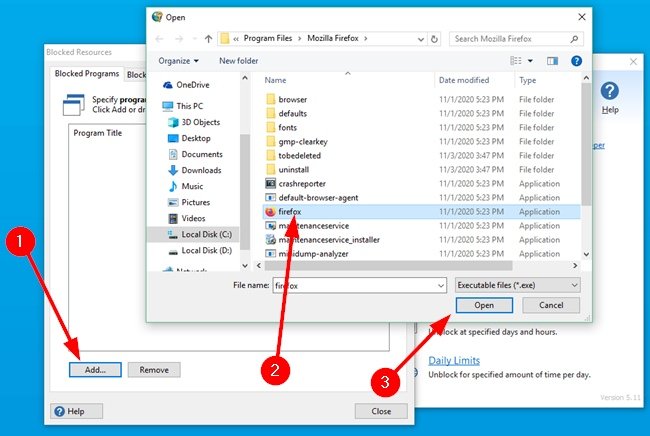
Now Surfblocker will block that application from accessing the Internet.
Block an Application from Accessing the Internet on Android
- Install the Block internet access app from the Android Play Store.
- Open the app and click on the Select Apps option to select the apps to block from accessing the Internet.
- Turn on the Internet blocking for the apps you want.
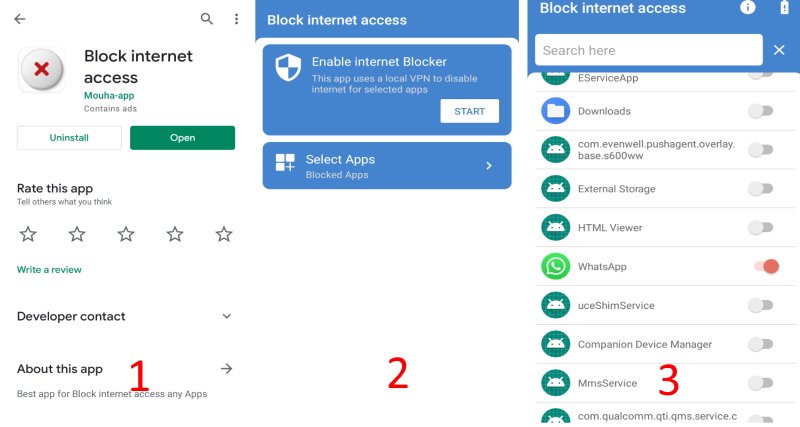
- Now click on the START button to start the action of the app.
- It will show a message that the app will use a VPN connection to block the listed apps from accessing the Internet. Click on the OK button to continue.
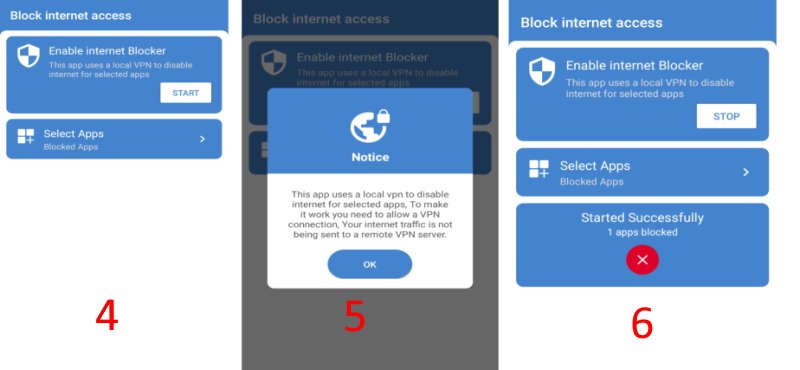
On the app home screen, you can see that it is blocking the select app/s. Now the apps turned on for Internet blocking on this Block internet access app will not be able to access the Internet.
SEE: How to make a ringtone from a YouTube video on the Android/iPhone?
- Convert Multiple Images to Text using OCR using Python - November 10, 2023
- How to use WhatsApp on Android Tablet (Simultaneously) - September 1, 2022
- How to Cancel PayPal Subscriptions (recurring payments through PayPal)? - June 28, 2022