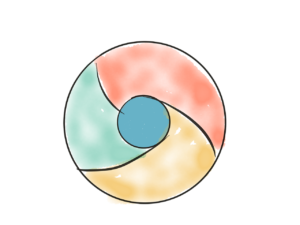In this guide, you will learn three different ways to block websites on Chrome. You can apply any one of these processes which seems easy and useful to you. The first one is using a Chrome extension, the second one is using the antivirus application, and the third one is updating the Windows hosts file.
You may need to block websites for several reasons. Maybe you want to focus on the productive by blocking the most time-consuming websites. Or you want to block sites for your children. Whatever the reason is, follow the guide to learn it with some very simple steps.
Block websites on Chrome using Site Blocker extension
There are a lot of extensions available to block sites on the Chrome web store. But one is absolutely FREE and very easy to use. You can block some particular sites, particular categories of sites using this. And also you can schedule the blocking time. Follow the guide.
Step 1, download and install the Site Blocker extension from the Chrome web store, click here to open the extension page.

Step 2, to block a site, open the site and click on the extension, and after that click on the Block current site button. this will block only the current site. Like in the below image it is showing the option to block Facebook.
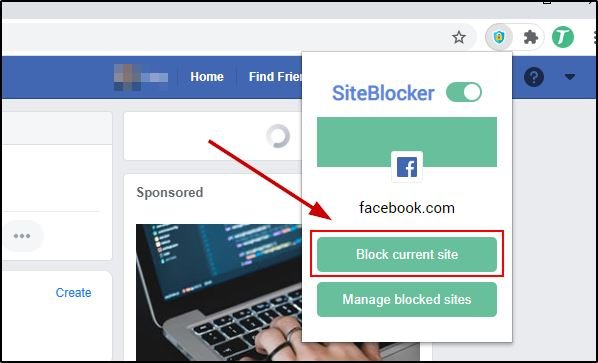
If you do not find the extension on the Chrome top bar, click on the extension menu and pin the extension first. It will permanently pin the extension. By default, Chrome hides all the installed extensions. Also, you can click on the extension without pinning it to the bar.
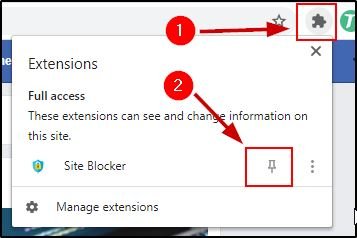
Step 3, you can also block multiple sites at once. To do this click on the extension and click on the Manage block sites button.
Write a site on the text-box and click on the add button or press Enter button on the keyboard.
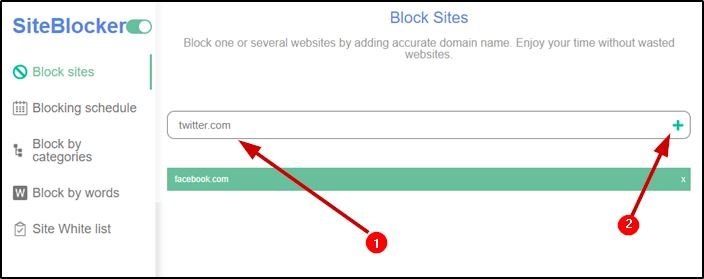
Whenever someone will try to visit a site that is in the block sites list will get a message that the site is blocked.
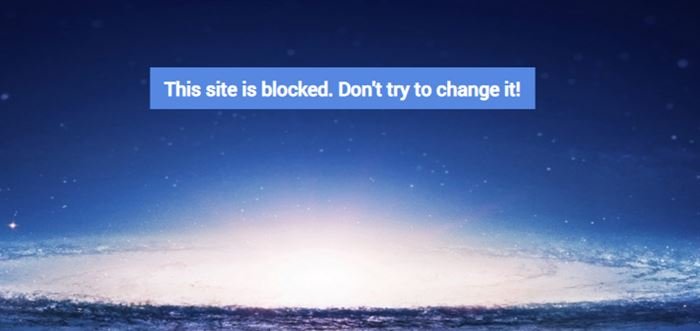
How to block adult content on chrome?
You can also block sites by category. Like if you want to block adult content on the Chrome browser you can do this. To do this click on the Site Blocker extension and after that click on the Manage block sites button. It will open the Site blocker settings page. On that page go to Block by categories option and select the categories you want to block, like porn, dating, drugs, etc. After that Save the settings.
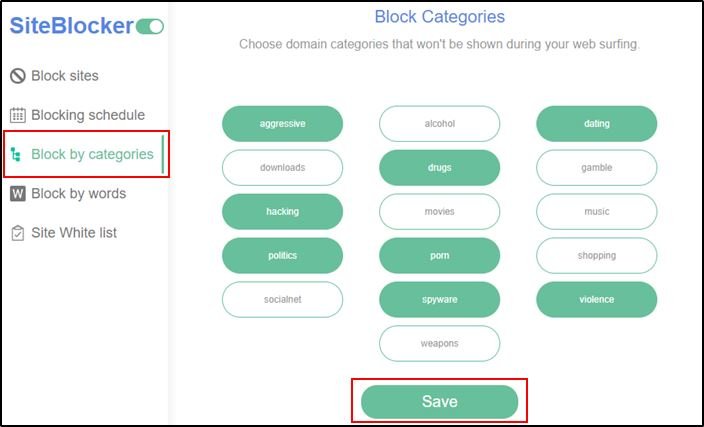
Schedule blocking time
You can also schedule site blocks. So, the sites will only be blocked at that particular time. To enable the blocking schedule go to the extension settings page and open the Blocking schedule option. Set scheduled times and days and apply for a particular domain or for all the blocked sites.
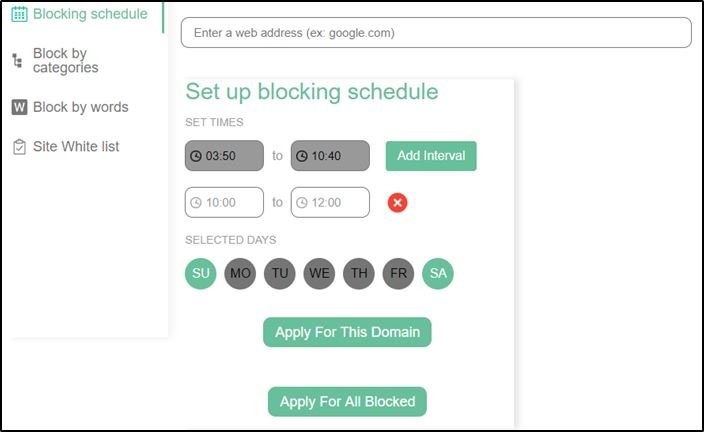
Block websites on Chrome using the antivirus program
If an antivirus application is installed on your computer, you can block any site using it. Almost every antivirus application has a Parental Control option. To block some websites or some particular category you have to enable the parental Control and add the sites or site categories on the list.
Step 1, open the Parental Control on the antivirus application and proceed to configure it. Like on the below images I am configuring it for Quick Heal Total Security.
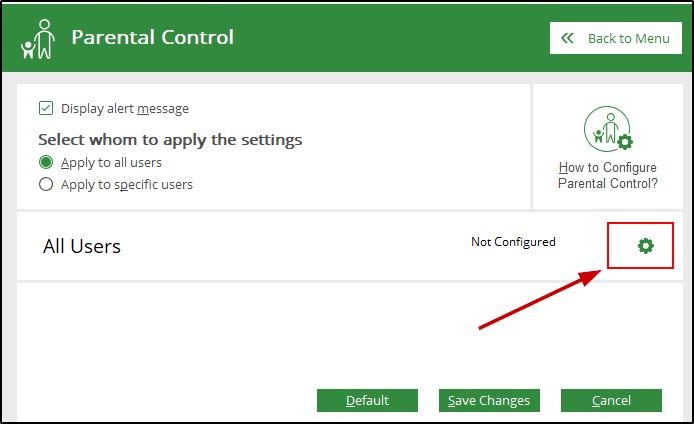
Step 2, to block sites by categories, first enable Internet Browsing Control and after that enable categories selection. After that click on the Categories button and enable the categories which you want to block.
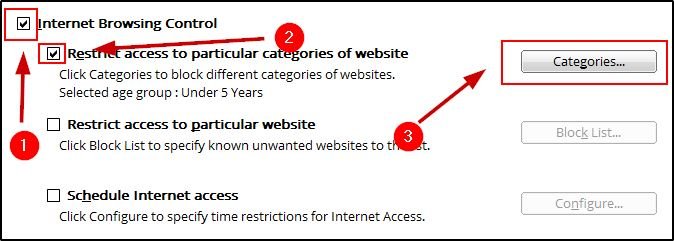
To block some particular sites enable the option of the particular blocking website and go to the Blocklist section.
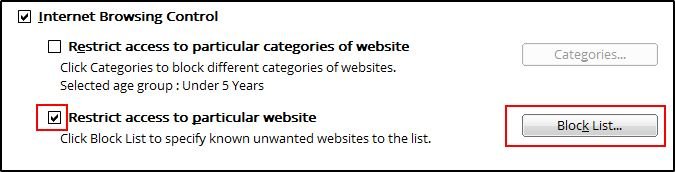
On block specified website section add the sites you want to block. Make sure to check the subdomains option also.
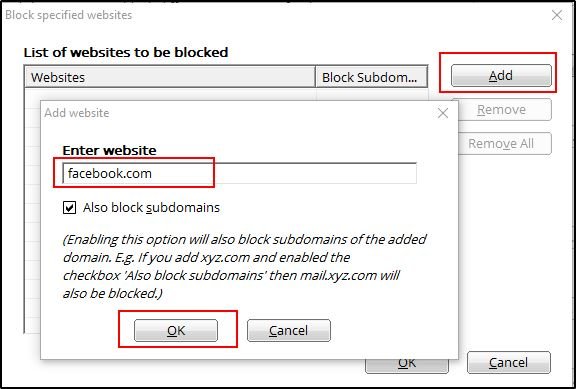
This settings will block the sites everywhere on the computer. The sites will be blocked for all the browsers and other applications also.
Block websites on Chrome by editing the hosts file on Windows
This option is applicable only for Windows users. You have to edit the hosts file located under System32 folder. Normally you can not edit the hosts file, it is restricted by default. To edit it first you have to disable the restriction. Follow the steps below…
- Located the hosts file under C: -> Windows -> System32 -> drivers -> etc folder. Right-click on the file and open Properties.
- Go to the security tab and click on the Edit button.
- Select Users and allow all the permissions available there and click on the OK button to apply the changes.
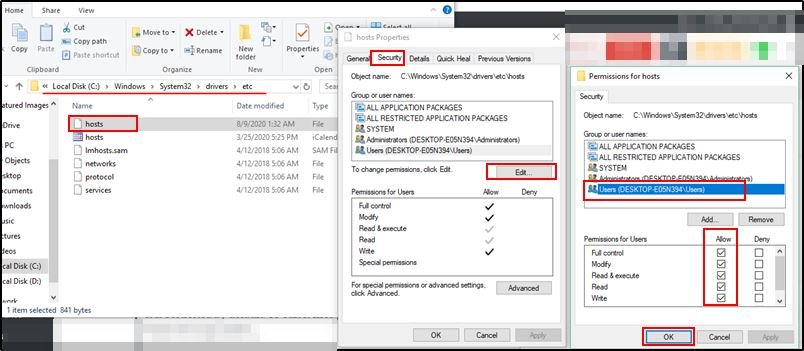
Now the hosts file is editable. Open it using notepad. At the bottom of the file add the sites to be blocked after 127.0.0.1, and save the file. See the image below for reference.
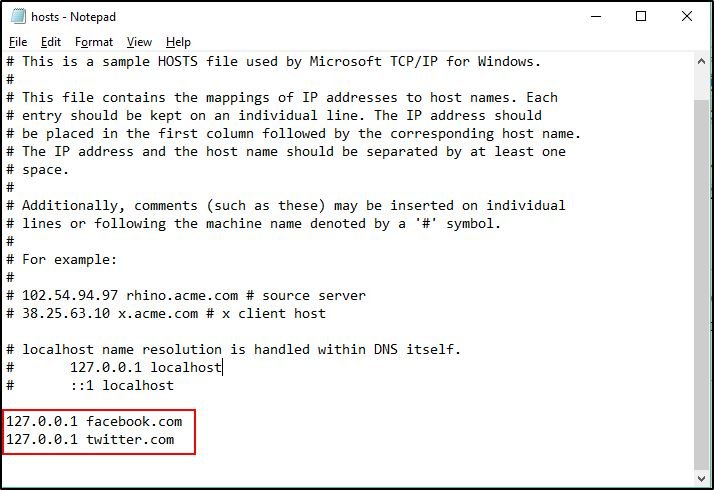
This setting will block the websites on all the browsers, not only on Chrome. To unblock any site, just remove the site from the hosts file and save it again.
If you any issue on blocking sites you can ask in the comment section. Also, you can comment on your suggestions or any good ways to block websites. Your comment will be appreciated.
- Convert Multiple Images to Text using OCR using Python - November 10, 2023
- How to use WhatsApp on Android Tablet (Simultaneously) - September 1, 2022
- How to Cancel PayPal Subscriptions (recurring payments through PayPal)? - June 28, 2022