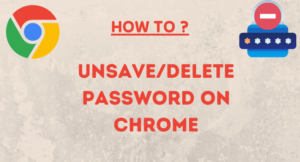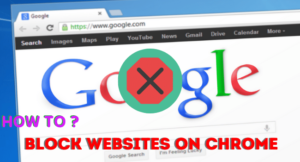Quick Navigation
[hide]
Google Chrome notifications are so annoying if the notification is not useful and you allowed it by mistake. Sometimes Chrome notifications are necessary for some particular websites. You can completely block the notifications if you do not need this.
How to turn OFF notifications and how to enable them?
How to turn off Chrome notifications?
- Open your Google Chrome browser.
- Click on the three-dot at the top right of the window.
- Click on the Settings option. You will be redirected tot he Chrome Settings window.
- Click on Advanced on the left side.
- Click on Privacy and security.
- You have to find the site settings option and click on that.
- After that click on Notifications.
- At the top, you will see an option checked with Ask before sending(recommended).
- Turn off Ask before sending(recommended) and it will now show you Blocked.
All your Google Chrome notifications are now blocked. If you want to block notifications for a particular website then do block at the above. Just block that website from the Allowed websites list just below the Blocked websites list.
How to turn on Chrome notifications?
- Open your Google Chrome browser.
- Click on the three-dot at the top right of the window.
- Click on the Settings option. You will be redirected tot he Chrome Settings window.
- Click on Advanced on the left side.
- Click on Privacy and security.
- You have to find the site settings option and click on that.
- After that click on Notifications.
- At the top, you will see an option checked with Ask before sending(recommended) or Blocked ( If you had blocked for all websites).
- Turn off Blocked and it will be set as Ask before sending(recommended ). Next time every notification will ask you before enabling it for that website.
If you want to allow for a particular website under the blocked list just click on the three dots after the website name and click on allow.
You can also check out the article regarding Google Chrome Alternative.
The featured image is by Gerd Altmann.
Latest posts by Nur Islam (see all)
- Convert Multiple Images to Text using OCR using Python - November 10, 2023
- How to use WhatsApp on Android Tablet (Simultaneously) - September 1, 2022
- How to Cancel PayPal Subscriptions (recurring payments through PayPal)? - June 28, 2022