Sometimes we need to create multiple instances of an application. Some of the apps support creating multiple instances by default. Like on you can create multiple instances of Google Chrome, even you can create multiple profiles on the Google Chrome browser (see the video here).
Let’s see how you can create multiple instances (dual apps) of any application on your Windows computer. This works on Windows 10 as well as Windows 11 computers.
Run multiple instances(dual apps) of the same app
STEP: 1
Download the Sandboxie application using this link. It has two different versions (plus and classic), the classic one works well on all windows versions.
STEP: 2
After downloading install the Sandboxie application. The installation process is pretty straightforward like any other application you install on a Windows computer.
STEP: 3
When you run the Sandboxie application you see the window like the screenshot below.
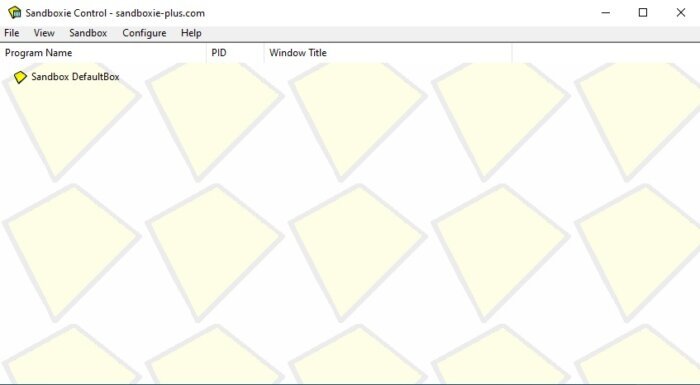
STEP: 4
Now drag the application for which you want to create a second instance. It will prompt you to select a sandbox, select the DefaultBox and click on the OK button.
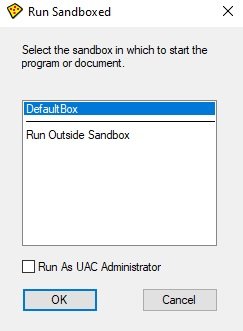
It will create the second instance for that application in a moment. You can run any Windows application using this Sandboxie application. Like you can see in the below screenshot I have created two instances of the WhatsApp desktop version using Sandboxie.
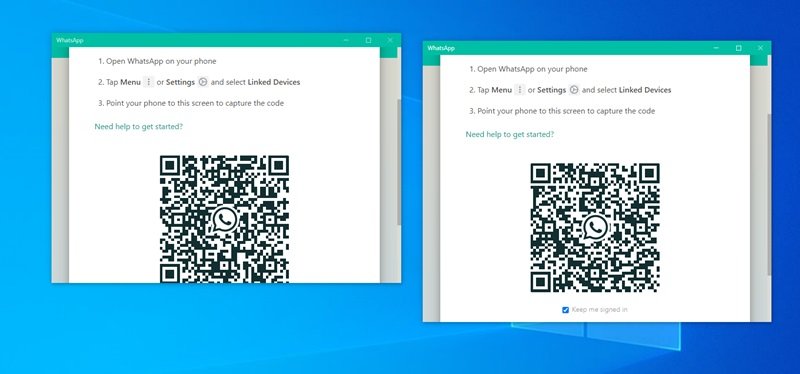
Video Tutorial to Run Multiple Instances of an Application on Windows Computer
SEE ALSO:
- Convert Multiple Images to Text using OCR using Python - November 10, 2023
- How to use WhatsApp on Android Tablet (Simultaneously) - September 1, 2022
- How to Cancel PayPal Subscriptions (recurring payments through PayPal)? - June 28, 2022



