You can create a folder (Label) in the Gmail inbox to organize the emails. You can apply labels on the emails already are in the inbox or label your future emails to the labels you create by using the sender email addresses or by the words that exist on the subject or in the email body. And also you can label the emails you are sending.
How to create a new label?
You can create labels in Gmail account in two different ways. One is from the left-side menu another is from Gmail settings.
1 | Create label from the Gmail left-side menu
- Open your Gmail inbox on a browser.
- Click on the hamburger menu at the top left.
- Scroll down and find Create new label, click on this.
- A pop-up window will open, enter the new label name there.
- Click on the Create button.
Your label will be created, you can now use this label to organize your emails.
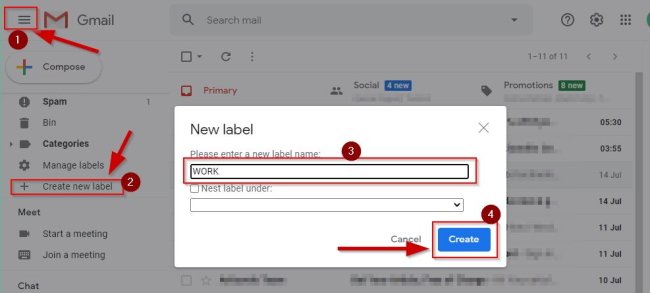
2 | Create Label from Gmail settings
- Go to Gmail all settings by clicking on the Settings button at the top right and then See all settings.
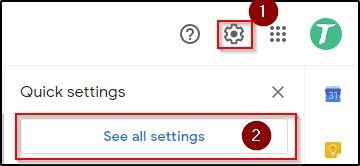
- Click on Labels, scroll down to the bottom.
- Click on the Create new label.
- Name the new Label.
- Click on the Create button.
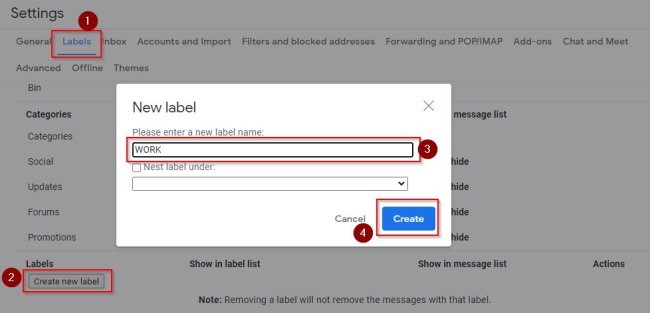
ALSO READ : How to create group in Gmail?
How to label emails in Gmail inbox?
- Open the email you want to label.
- Click on the Label icon on the top bar.
- Select the label/labels.
- Click on Apply.
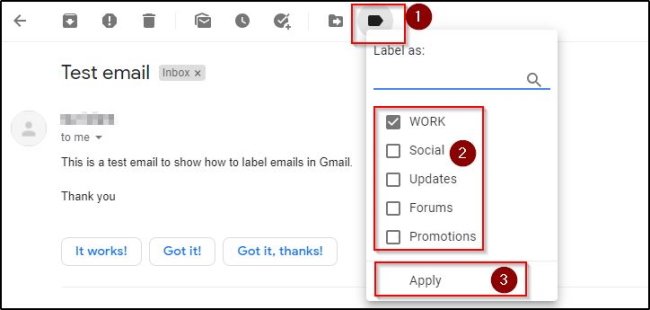
You can label multiple emails at once in Gmail box by selecting the emails and marking them at once, see the graphic below.
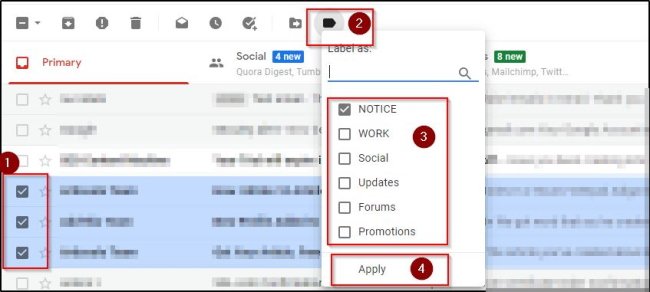
How to view emails by labels?
You can view the emails by labels in two different ways. This will show you emails only containing that label. One is by typing the label name after “label:” on the search box like label:notice, another is by selecting the label on the left-side menu.

How to label future emails in Gmail?
You can also create a rule to auto-apply labels to the future emails by the sender email or by the words matching with the email.
Auto-apply label future emails by sender email
- Click on the down arrow at the end of the Gmail Search box.
- Enter the email address for which you want to auto-apply labels for future emails.
- Click on the Create filter button.
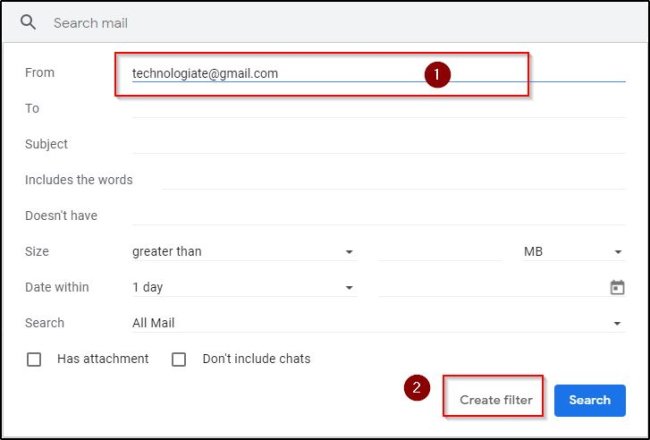
- Click on apply the label.
- Select a label from the label list.
- Click on the Create filter button.
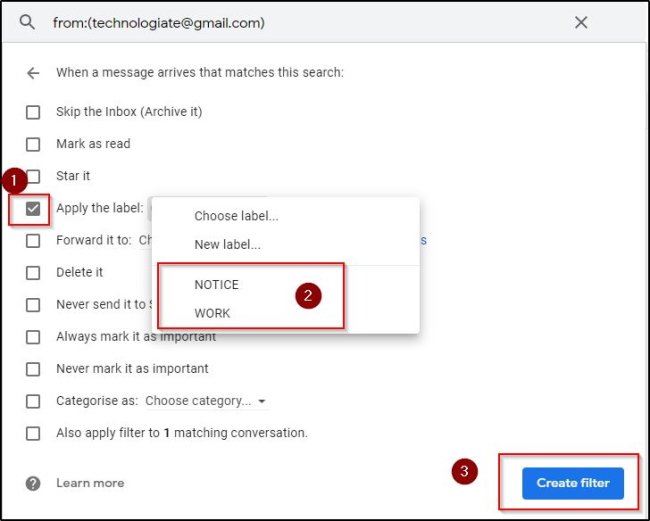
Now the selected label will be applied to all the future emails from that email address.
Auto-apply label future emails by the words matching with the email
- Click on the down arrow at the end of the Gmail Search box.
- Enter the words in Includes the words box(If you want to match the subject only, enter words in the Subject field).
- Click on the Create filter button.
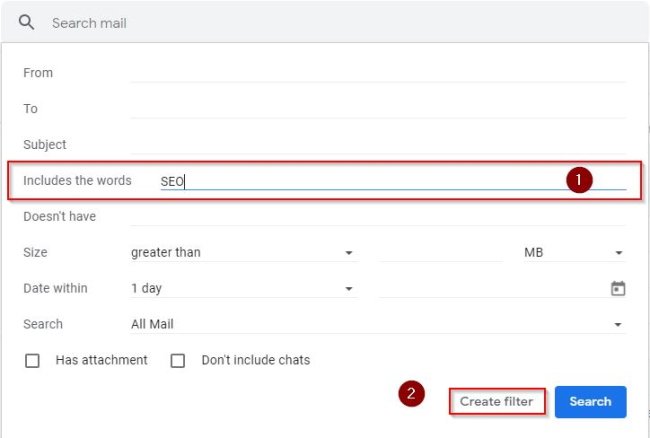
- Select Apply the label.
- Select the label from the label list.
- Click on the Create filter button.
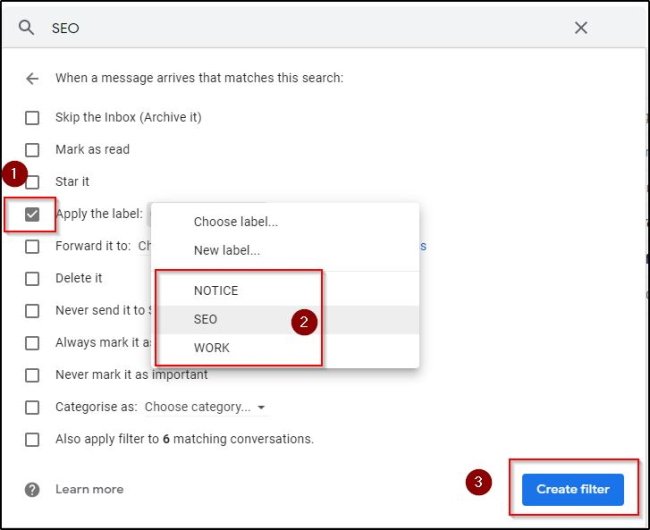
All the future emails containing that word/words will be grouped under the selected label.
How to set a label to the sending email?
- On the compose mail window click on the three dots at the bottom.
- Click on Label.
- Select the suitable label/labels.
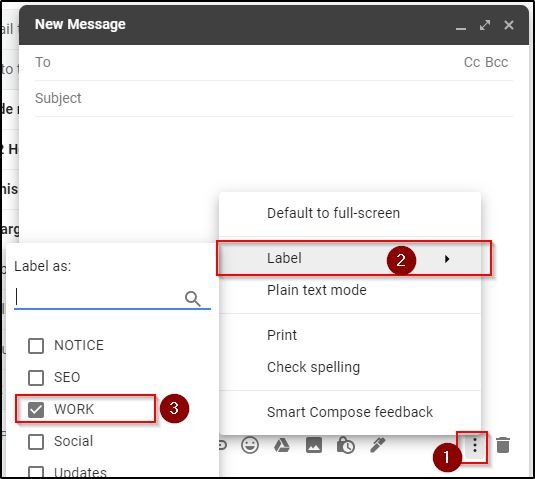
- Convert Multiple Images to Text using OCR using Python - November 10, 2023
- How to use WhatsApp on Android Tablet (Simultaneously) - September 1, 2022
- How to Cancel PayPal Subscriptions (recurring payments through PayPal)? - June 28, 2022



