If you have a desktop and you do not have any microphone and camera attached to it, or your microphone or camera is not working properly. And you need it for some works like audio or video calls, recording audios or videos. Droidcam is a solution for you, it uses your mobile as a camera and mic for your computer.
This is completely free to use and free for a lifetime. The app is available for Windows desktops and Android.
Here is how to download, install, and use Droidcam:
- Download the desktop client.
Download the desktop client from this link. - Installation for desktop.
Open the zip-file you just downloaded and run the program. The installation program will open as the following screen, click on the ‘I Agree‘ button to proceed with the application.
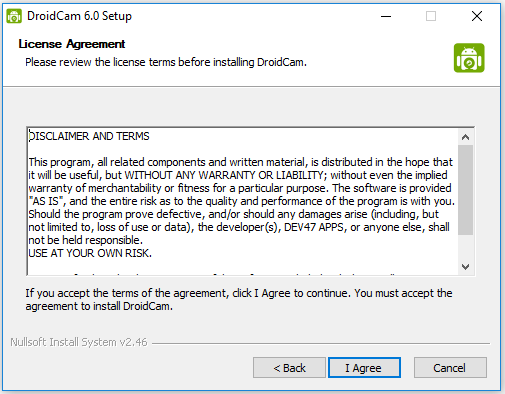
Windows security will ask for permission to install the program, click on ‘Install‘ to proceed.
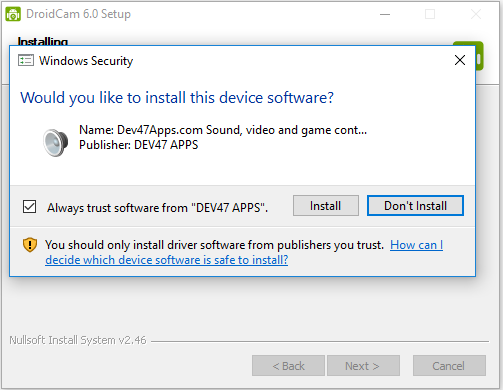
After the process completes, you have to run the program from the start menu or from the desktop icon created by the program. And you will get the following window for Droidcam Windows client.
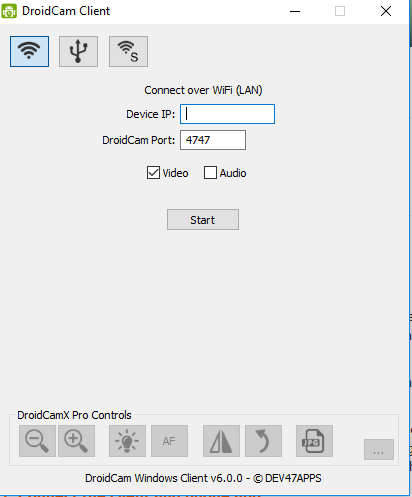
3. Download and Install the Android application.
After that, you need to download the Android application. You can download the android application from this link. Or you can just search it on the Android Play Store and install it from there.
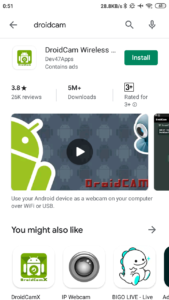
After installing the Android application, open the application. It will ask for permission to use the Camera and Microphone of your phone, allow them all.

And the application window will open like this.

If you have an active wifi connection, you will see the Wi-Fi IP address on the android screen. Otherwise, it will remain blank.
4. Droidcam Connection.
Just put the IP you see on the Android application screen to the windows client, if you are connected to the same network, or you have to connect with a USB cable to the computer. And check on ‘Audio’ and ‘Video’ boxes to access the audio and video both, or you can check only one box if you do not need the other one. After that click on ‘Start‘.
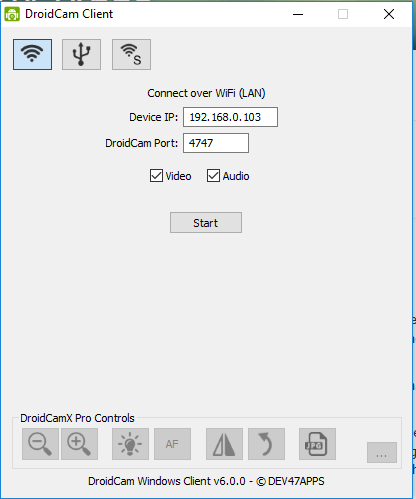
And you can now able to access your audio and video from your android phone.
Now use your mobile as a camera and mic and enjoy audio/video calls without buying any additional devices.
Related guides:
- How to record audio on a Windows computer?
- Complete guide to record audio & Internal audio on PC.
- How to make a YouTube video as a ringtone?
- Convert Multiple Images to Text using OCR using Python - November 10, 2023
- How to use WhatsApp on Android Tablet (Simultaneously) - September 1, 2022
- How to Cancel PayPal Subscriptions (recurring payments through PayPal)? - June 28, 2022



