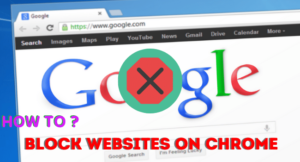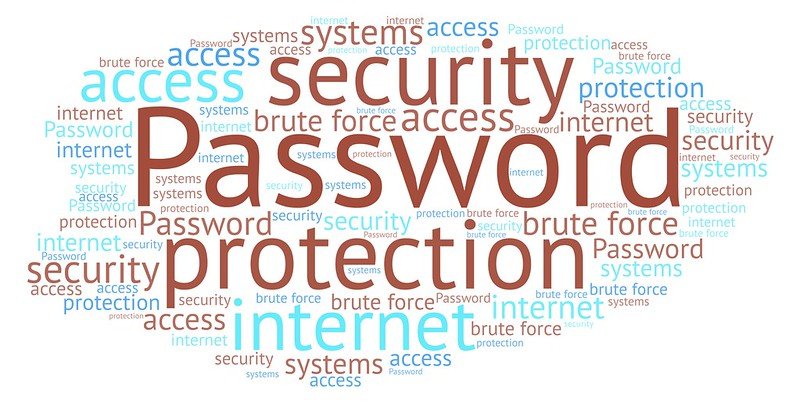When you open your favorite browser Chrome/Firefox, you can see a default startup page with a Google search bar and some shortcuts of some popular website. For Microsoft Edge, you can see the msn.com page by default.
In some cases, the default pages change when you install some applications. These applications ask for your permission to change the default home page.
But, the best thing is that you can change the startup page for your favorite browsers and add any website to the startup page. Or you can set the default startup page again.
How to change startup page for different browsers?
#Change the startup page on Google Chrome
On your Google Chrome browser, go to Settings by clicking on the three vertical dots at the top right corner.
Alternatively, you can go to the settings page by this link : chrome://settings/onStartup.
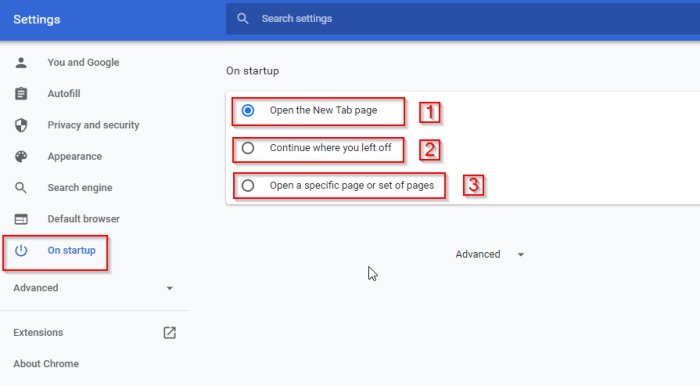
On the Chrome Settings page click on the On Startup to see all the startup settings. You can see three settings available there.
- Open a New Tab page: This will set the default Chrome startup page as the startup page for the Chrome browser.
- Continue where you left off: This will open the last page you visited when you open the Chrome browser.
- Open a specific page or set of pages: This setting will give you options to set page/pages of your choice on the startup.
You can set one page or more than one page for Chrome startup here.
To set a page as your choice click on this option and type your favorite URL and Save it.
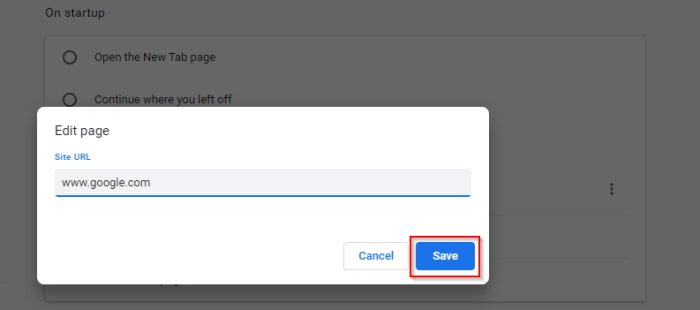
You can remove the unnecessary startup pages from Google Chrome. To remove a page from the startup click on the three dots after the page and click on Remove. That page will not come up with the Chrome startup again.
For some advanced Google Chrome Settings see this page.
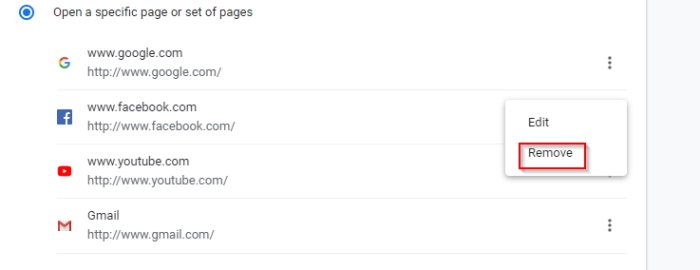
#Change the startup page for Mozilla Firefox
Firefox is the second most used web browser on desktops and laptops. You can change the default startup page for the browser and set the startup option as per your choice. To change the startup page open the Firefox Options menu and click on the Home at the left panel. Alternatively you can click on this link : about:preferences#home to open the settings.
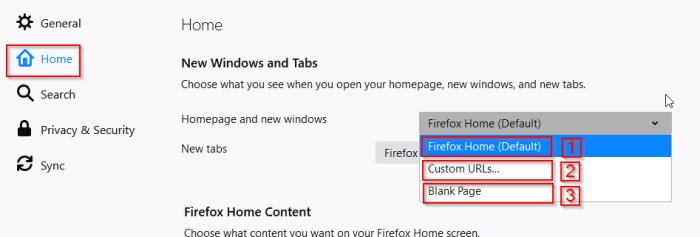
- Firefox Home(Default): This is the default Firefox settings for startup page. This will open the default Firefox home page with the Google search bar and some shortcuts for popular websites.
- Custom URLs…: You can set custom URL as the startup page on this option. You can set more than one URL as startup option. To set more than page as startup you need to type the URLs with a separator ‘|’. Like the line below.
www.google.com|www.gmail.com|www.facebook.com|www.youtube.com
- Blank page: This will open a blank page when you will open the Firefox.
Want to get rid of the annoying online ads? Check here.
#Change the startup page for Microsoft Edge
To change the startup page on Microsoft Edge click on the three dots at the top right corner and at the very bottom click on the Settings.
On the Settings panel scroll down and look for Advanced Settings. Click on the View advanced settings button there.
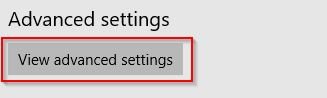
On the advanced settings panel you can see a drop-down box, by default it is selected with Start Page, the Microsoft’s default MSN page.
Click on that you can see the other startup options available. You set the startup option as per your choice.
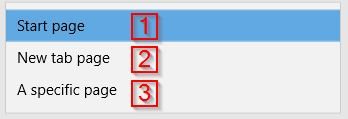
- Start page: The default Microsoft’s MSN page.
- New tab page: It will open a blank page each time you start the browser.
- A specific page: This option will allow you to set a specific page for the startup. If you select this option, you will be asked to enter a URL to set for startup.
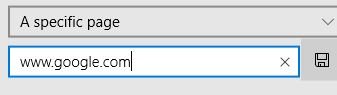
Type your desired URL and save it. This will load the specified page each time you open the browser.
- Convert Multiple Images to Text using OCR using Python - November 10, 2023
- How to use WhatsApp on Android Tablet (Simultaneously) - September 1, 2022
- How to Cancel PayPal Subscriptions (recurring payments through PayPal)? - June 28, 2022