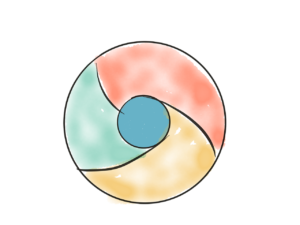We save lots of passwords on our browsers, no matter what browsers we use. Sometimes we forget what is the password when we need to log in on a different browser or device.
I will explain two different ways to view your saved passwords on Google Chrome. The first one is in a normal way and the second one will be a little tricky, and I am sure you will love the second one.
View saved passwords on Google Chrome (Normal Way)
- Open Settings
Open settings page of your Chrome browser. You will find it by clicking on the three dots at the top right of the browser.
Or just type chrome://settings on the address bar to open the settings page.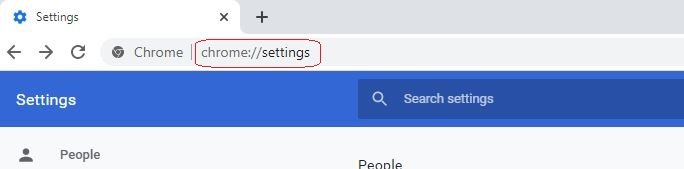
- Open Password page
Click on the Passwords under Autofill to open the password page.
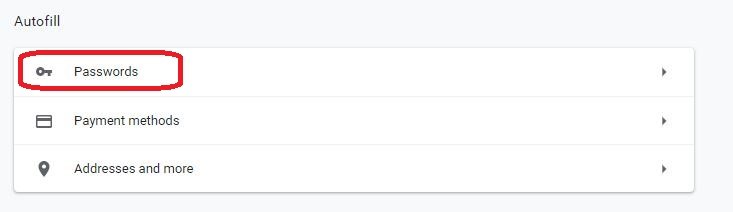
- Check all your passwords
You will be able to view all your passwords there, but the passwords are hidden there.
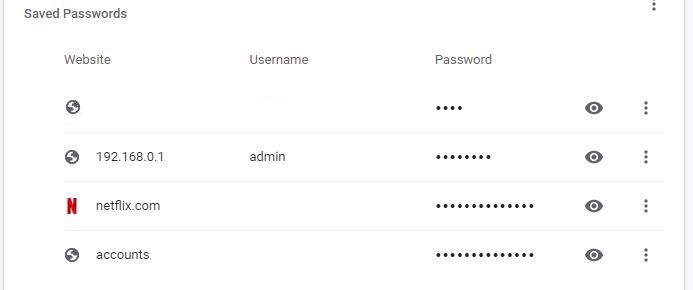
- Click on Eye Button.
Click on the eye button right of the password. It will ask for your computer’s password once. Put the password and you will able to view your saved password.
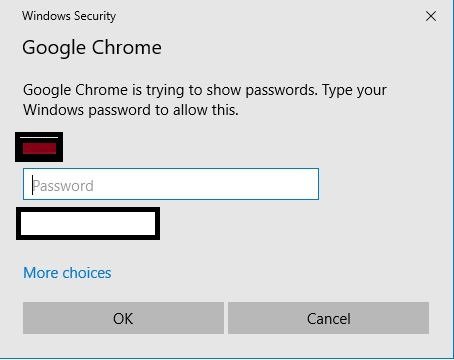
To view passwords you have to know the computer user’s login password, otherwise, you can not see the password.
If you do not know the user’s password then you have to follow the second way.
View saved passwords on Google Chrome (the tricky one)
This option is interesting and a little bit tricky.
- Open the login windows of the password of which you want to view the password.
- The username and password column will be filled (cause these are saved). But the password will be hidden by an asterisk or some other characters. Right-click on the password field and click on Inspect.
I am showing the below example on Netflix website, and it has a show password feature on the password box. But not every(most of the) website has this feature.
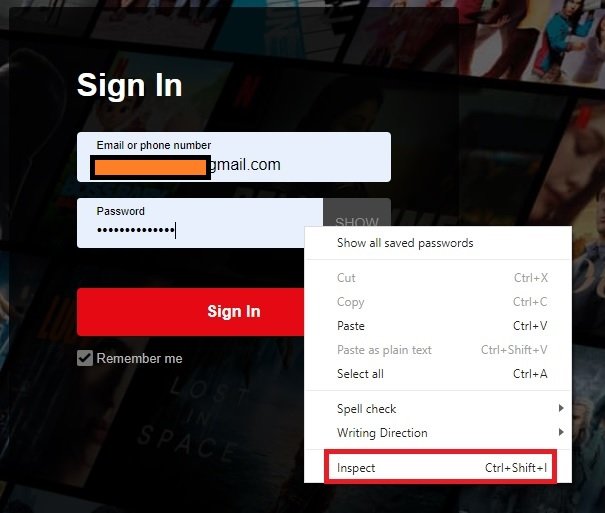
3. The chrome screen will split by a new window under it. Go to the window and find input type=”password”.
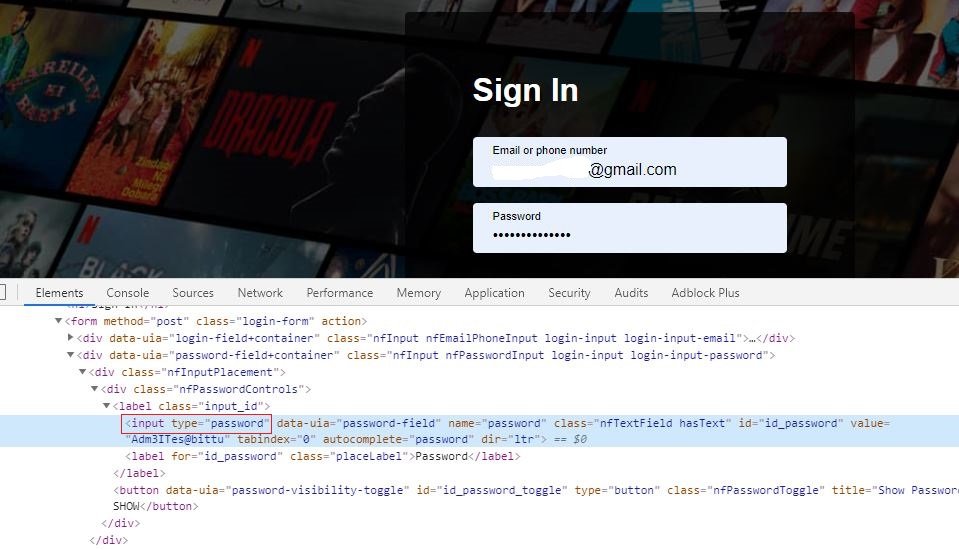
4. Double-click on the text password, it will make the text editable.
5. Delete password and type text and hit the Enter button. And your password is now visible in the textbox.
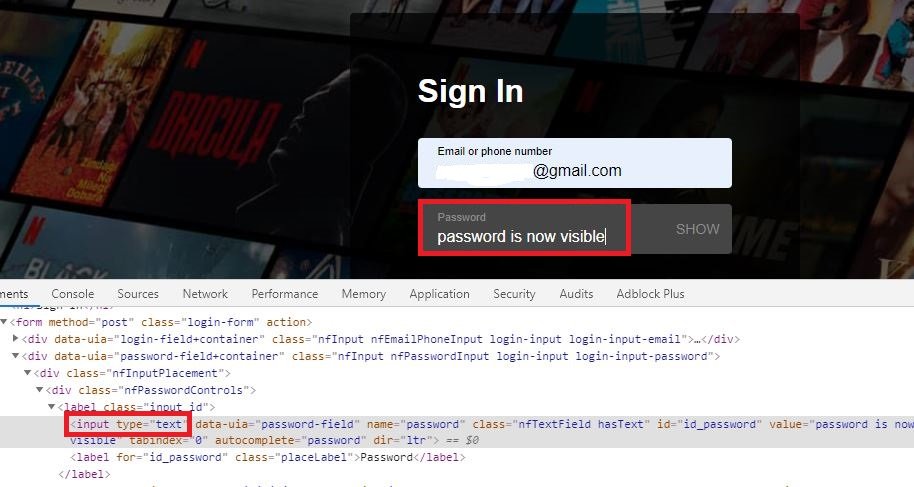
You can always back up your passwords and bookmarks from Google Chrome by exporting to another place.
The featured image is by Kevin Smith.
- Convert Multiple Images to Text using OCR using Python - November 10, 2023
- How to use WhatsApp on Android Tablet (Simultaneously) - September 1, 2022
- How to Cancel PayPal Subscriptions (recurring payments through PayPal)? - June 28, 2022