You can set up Auto Reply for your email account. When you are on a vacation and you will not be able to read/reply to your mails, you can set this. How to set up ‘AUTO REPLY’ in Outlook?
I will explain how to set up ‘Auto Reply’/‘Vacation Responder’ in Outlook.
Set up ‘Auto Reply ‘in Outlook:
How to set up out of office in Outlook
- Open Settings
Go to the Settings of your Outlook account (check this link if do not know, how to open settings in Outlook).
- Go to Mail
On the left side of your Settings page click on Mail.
- Automatic replies
Click on Automatic replies under the Mail. You will find an Automatic replies window. By default, it is turned off. Click on the button to turn it on.
- Set up rules
Set up a start date from when the auto-reply will start to work and an end to when it will stop.
You can set up for a decline in the new invitations and new meeting invitations also. Just click on the checkboxes which you need to. - Write Auto Reply Message
Write an Auto-Reply message which you want to send to the senders when they send emails during the period. Format the mail as you want it.
You can write an alternative email id or your phone number where they can contact during the period.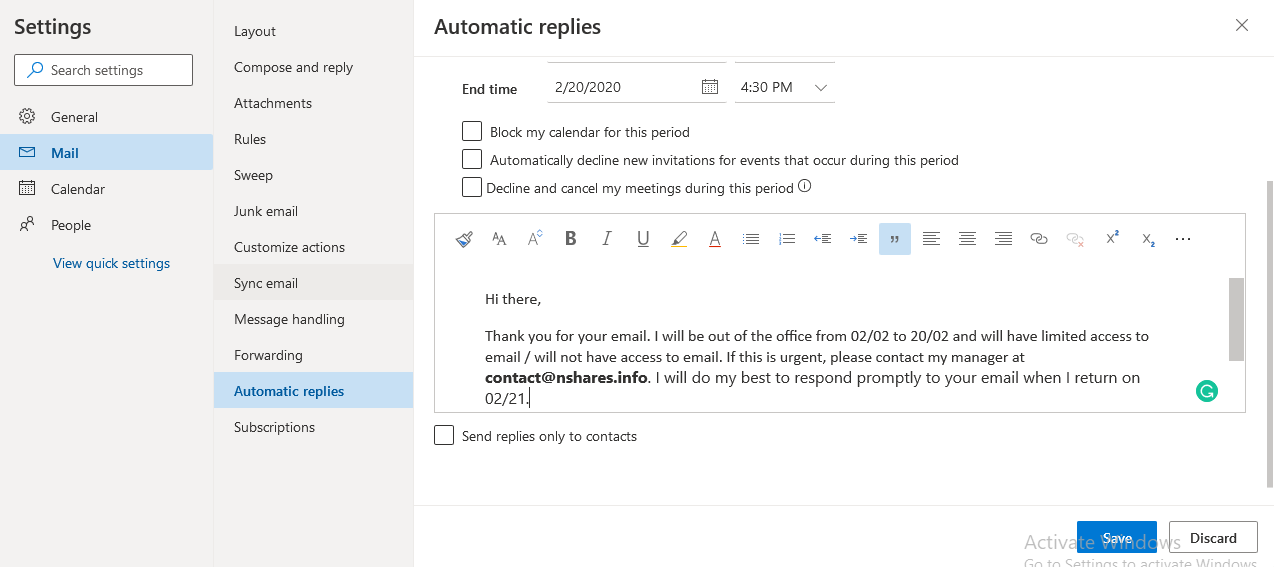
- Send message only to the Contacts
You can set up auto-reply only for the contacts of your outlook account. To do so you have checked the box under the message. ‘Send reply only to contacts’. And click on Save.
- Cancel auto-reply
You can cancel your auto-reply if you want to. Go Automatic Reply and uncheck the Automatic replies on. it will turn off the auto-replies.
.
- Convert Multiple Images to Text using OCR using Python - November 10, 2023
- How to use WhatsApp on Android Tablet (Simultaneously) - September 1, 2022
- How to Cancel PayPal Subscriptions (recurring payments through PayPal)? - June 28, 2022
