You can share large files up to 50 GB without paying any cost. Popular file-sharing services like Drive, Dropbox, etc provides limited storage for free. But you can share large files up to 50 GB without any cost using a file sharing service ie. Mega. And one good thing is transferring files through Mega is quite FAST and secure.
Mega is a good option to choose for file sharing, it also provides file syncing service. That means you can sync your Computer’s/Mobile’s file with this service.
You will get extra 20 GB for 180 days when you set-up the desktop application and 15 GB for 180 days for the mobile application.
Mega has applications for each type of device and Operating system by which you can get access to all your synced files across the devices.
Here you can learn how to create an account on Mega and how to share files, set-up the sync on Mega.
Creating an account on Mega
- Go to the Mega official website and click on Create Account.
- Fill the sign-up form with your details and click on Create Account.
- It will ask for the email verification before moving further.
- Go to your mailbox and open the Mega verification mail and verify your email.
- Now sign-in again and choose the free plan.
- It will ask you to download the desktop application, you can skip this and download later.
- Now you will see the recovery key of your account. You need to download the recovery key and you have to save it in a secure place. You will need it if you forget your password because there are no other password recovery options without the key.

Set up Mega for sharing large files
- Download the mega desktop application for your Operation system, you can use this link.

- Install the application and open it. It will ask you to log-in. Log in with your Mega account. If you did not create an account you can create an account by clicking on Create account at the bottom right. And check this out for account creation guidance.
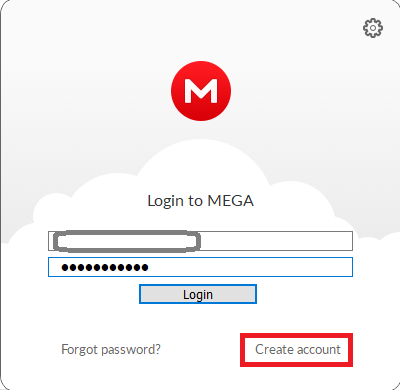
- It will ask you to select the folders you want to sync with Mega online storage. If you do not want to start syncing now, you can skip this and can set-up syncing later.
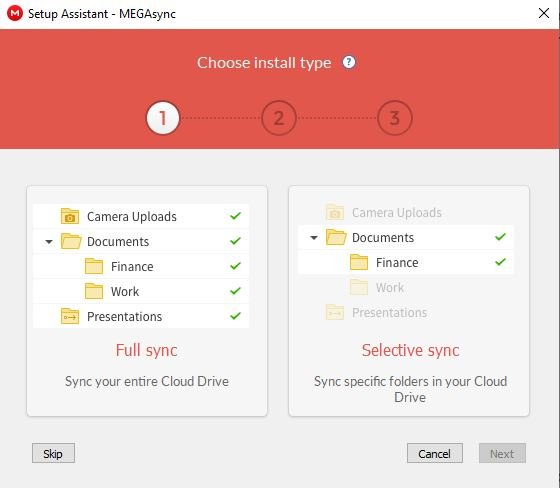
- Now it is time to upload and share large files. You can upload small files through the website directly. But when you want to upload any large file you need the desktop client. Select the file which you want to upload and right-click on it and click on Upload to MEGA.

- It will ask you to choose a folder on MEGA drive. You can upload it on the default folder or you can create a new folder. It will start uploading. You can check it by opening the MEGA application.

- When the upload completes, open your MEGA account on the web and right-click on the file which you want to share and click on Get link.

- Now the best part, it will give you a link to share with anyone. You can share the link with the key or you can share the key separately. When you will choose link without the key, you have to share the Decryption key with it, because no one can get access to the file without the key. Or simply you can choose Link with key.
Just copy the link and share it on any medium.
You can share large files up to 50GB and the limit will increase up to 75 GB if you set up the Desktop and Mobile clients.
Set Up MEGA to sync
- Open the desktop client and click on the three dots at the top right and click on Add Sync.
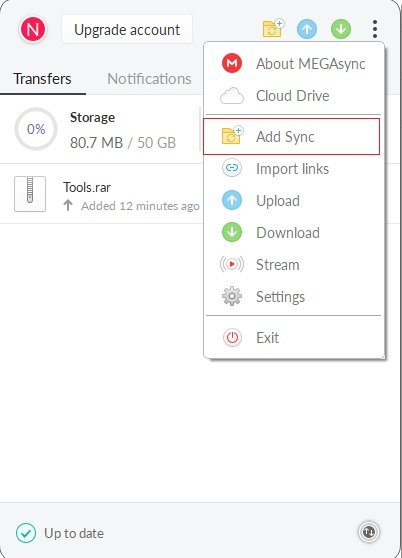
- Select the folder on your computer to sync and choose a MEGA cloud folder to sync with.
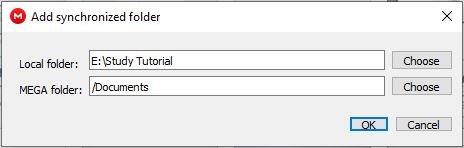
- Your files will be synced with the MEGA cloud. All changes will be synced to the selected folder.
Set Up MEGA on Mobile
- Download the Mobile application, for iOS download it from the App Store and for Android download it from the Play Store.
- Open the application and log in with your MEGA username and password.
- Grant the required access to the application.
- Now you can upload the files from your Mobile to MEGA and share it with anyone.
- You can get access to all your synced files on Mobile.
You can check out other useful technical guides.
For any questions and suggestions, you can comment below or directly contact us.
- Convert Multiple Images to Text using OCR using Python - November 10, 2023
- How to use WhatsApp on Android Tablet (Simultaneously) - September 1, 2022
- How to Cancel PayPal Subscriptions (recurring payments through PayPal)? - June 28, 2022



